Поиск и устранение неисправностей: Методы поиска и устранения неисправностей. А также причин неработоспособности электронных устройств.
Устранение неполадок в Поиске Windows – Windows Client
- Статья
- Чтение занимает 4 мин
Попробуйте наш виртуальный агент. Он поможет вам быстро определить и устранить распространенные проблемы со службой поиска Windows.
Если Поиск Windows не отвечает или результаты поиска не отображаются должным образом, попробуйте любое из следующих решений в этой статье.
Оригинальный номер базы знаний: 4520146
Решение 1. Проверка обновлений
Windows 11 и Windows 10 позволяет вам выбирать, когда и как получать последние обновления, чтобы обеспечить бесперебойную и безопасную работу вашего устройства. Чтобы управлять параметрами и просмотреть доступные обновления, нажмите кнопку Пуск, затем перейдите в раздел Параметры>Обновление & безопасность>Центр обновления Windows>Проверить наличие обновлений. Установите все доступные обновления, а затем перезагрузите компьютер, если обновления требуют этого.
Чтобы управлять параметрами и просмотреть доступные обновления, нажмите кнопку Пуск, затем перейдите в раздел Параметры>Обновление & безопасность>Центр обновления Windows>Проверить наличие обновлений. Установите все доступные обновления, а затем перезагрузите компьютер, если обновления требуют этого.
Для получения дополнительной информации см. раздел Обновление Windows.
Решение 2. Запуск средства устранения неполадок поиска и индексирования
Компьютер автоматически индексирует содержимое, чтобы получить результаты поиска быстрее. Если используется Windows 10 версии 1903 (с обновлением за май 2019 года) или более поздние версии и Windows может обнаружить проблему, средство устранения неполадок со службой поиска запустится автоматически. Это средство устранения неполадок сбросит Поиск Windows в режим по умолчанию. Просмотрите журнал средства устранения неполадок в разделе  Выполните действия ниже, если проблема все еще не решена.
Выполните действия ниже, если проблема все еще не решена.
Используйте средство устранения неполадок Windows Поиск и индексирование, чтобы попытаться устранить любые проблемы, которые могут возникнуть. Для использования средства устранения неполадок выполните указанные ниже шаги:
- Нажмите Пуск>Параметры.
- В разделе Параметры Windows выберите Обновление & безопасность>Устранение неполадок . В разделе Найти и устранить другие проблемы выберите Поиск и индексирование.
- Запустите средство устранения неполадок и выберите все имеющиеся проблемы. Windows попытается их обнаружить и решить.
Вы также можете использовать командную строку, чтобы открыть средство устранения неполадок. Нажмите клавишу с логотипом Windows+R, введите cmd в поле Открыть, а затем нажмите ОК.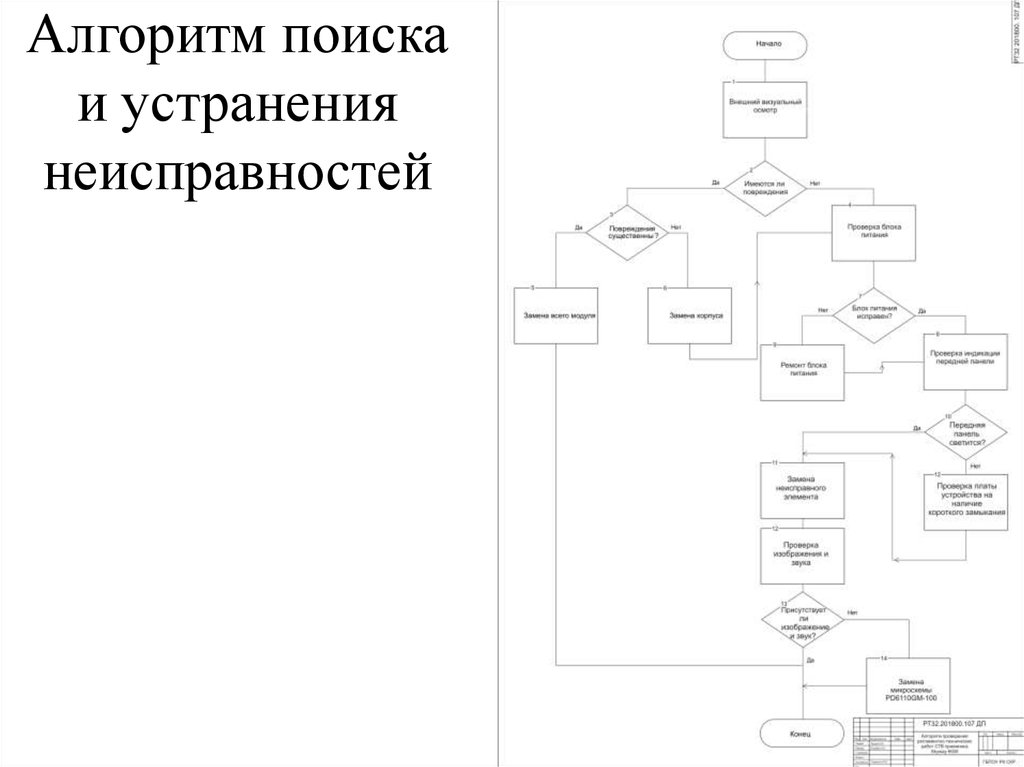 В командной строке введите следующую команду:
В командной строке введите следующую команду:
msdt.exe -ep WindowsHelp id SearchDiagnostic
Более подробную информацию о поиске и индексировании см. в следующих статьях:
- Проблемы с производительностью, влияющие на поиск Windows и индексирование поиска.
- Часто задаваемые вопросы по индексированию поиска в Windows 10.
Решение 3. Перезапуск службы поиска WIndows
Завершите процесс SearchUI, чтобы перезапустить Поиск Windows, выполнив указанные ниже действия.
- Нажмите клавиши CTRL++ALT++DEL и запустите Диспетчер задач.
- В окне Диспетчера задач выберите вкладку Сведения.
- В столбце Имя щелкните правой кнопкой мыши SearchUI.exe и выберите Завершить задачу.
- При отображении запроса на завершение процесса SearchUI.exe выберите Завершить процесс.

Примечание.
Процесс поиска Windows автоматически перезапустится при следующем поиске.
Если это не решит вашу проблему, попробуйте перезагрузить устройство. При перезапуске будут также установлены все ожидающие обновления.
Примечание.
Вы можете добавить эту страницу в закладки до перезапуска.
Решение 4. Сброс службы поиска Windows
Попробуйте сбросить Поиск Windows с помощью одного из следующих методов, соответствующих вашей версии Windows.
Чтобы определить версию установленной на компьютере системы Windows, выполните указанные ниже действия:
Выберите Пуск>Параметры>Система>О программе.
В разделе Характеристики Windows проверьте, какая версия Windows работает на вашем устройстве.
Примечание.
Сброс службы поиска Windows не влияет на файлы. Однако это может временно повлиять на релевантность результатов поиска.
Windows 10, версия 1809 и более поздние версии.
Если установлено обновление для Windows 10 за октябрь 2018 г. или более ранняя версия, выполните сброс Cortana, чтобы сбросить Поиск Windows.
- Выберите Пуск, щелкните правой кнопкой мыши Cortana, а затем выберите Дополнительно>Параметры приложения.
- В настройках Cortana выберите Сброс.
Windows 11, Windows 10, version 1903 и более поздние версии
Если установлено обновление Windows 11, Windows 10 за май 2019 г. или более поздняя версия, используйте Windows PowerShell для сброса Поиска Windows, выполнив указанные ниже действия.
Важно!
У вас должны быть права администратора для запуска этого сценария
Загрузите сценарий ResetWindowsSearchBox.ps1 в разделе Сброс сценария PowerShell для Поиска Windows и сохраните файл в локальной папке.
Щелкните правой кнопкой мыши файл, который вы сохранили, и выберите Запускать с PowerShell.

Если отобразится следующий вопрос, нажмите кнопку Да.
Вы разрешаете этому приложению вносить изменения на вашем устройстве?
Сценарий PowerShell сбрасывает функцию поиска Windows. Когда появится слово Готово, закройте окно PowerShell.
Если появляется сообщение об ошибке «Не удается загрузить, так как в этой системе отключено выполнение сценариев», введите следующую команду в командной строке окна PowerShell и нажмите клавишу ВВОД:
Get-ExecutionPolicy
Примечание.
Текущая политика появляется в окне. Например, можно увидеть Ограничено. Мы рекомендуем вам отметить это значение, потому что вам придется использовать его позже.
Введите следующую команду в командной строке окна PowerShell и нажмите клавишу ВВОД:
Set-ExecutionPolicy -Scope CurrentUser -ExecutionPolicy Unrestricted
Важно!
Вы получите предупреждающее сообщение, объясняющее риски безопасности при изменении политики выполнения.

Чтобы узнать больше о политиках выполнения PowerShell, см. О политиках выполнения.
После завершения изменения политики закройте окно и повторите шаги 2–4. Однако когда на этот раз появится сообщение Готово, НЕ закрывайте окно PowerShell. Для продолжения нажмите любую клавишу.
Вернитесь к предыдущему параметру политики выполнения PowerShell. Для этого введите следующую команду в командной строке окна PowerShell, нажмите клавишу ПРОБЕЛ, введите значение политики, которое вы отметили в шаге 5, а затем нажмите клавишу ВВОД:
Set-ExecutionPolicy -Scope CurrentUser -ExecutionPolicy
Например, если политика, которую вы отметили в шаге 5, была Ограничена, команда будет выглядеть следующим образом:
Set-ExecutionPolicy -Scope CurrentUser -ExecutionPolicy Restricted
Примечание.
Вы получите предупреждающее сообщение, объясняющее риски безопасности при изменении политики выполнения.
 Нажмите Y, а затем нажмите клавишу ВВОД, чтобы принять изменение и вернуться к предыдущей настройке политики.
Нажмите Y, а затем нажмите клавишу ВВОД, чтобы принять изменение и вернуться к предыдущей настройке политики.Закройте окно PowerShell.
Важно!
Если организация отключила возможность запуска сценариев, обратитесь за помощью к администратору.
Помогите нам улучшить поиск в Windows
Если предыдущие предложения не решают проблему, сообщите нам об этом, отправив отзывы в Центр отзывов. Предоставьте подробную информацию, такую как описание проблемы, снимки экрана, файлы журналов и другую полезную информацию. В Центре отзывов выберите соответствующую категорию и подкатегорию. В этом случае отправьте свои отзывы в категории Cortana и поиск.
Поиск и устранение неисправности электрооборудования в Екатеринбурге
Наиболее сложным при ремонте электрооборудования является процесс поиска неисправностей, так как современные электрические схемы представляют собой сложную систему. Задача осложняется еще тем, что большинство неисправностей носят скрытый характер и не могут быть обнаружены внешним осмотром.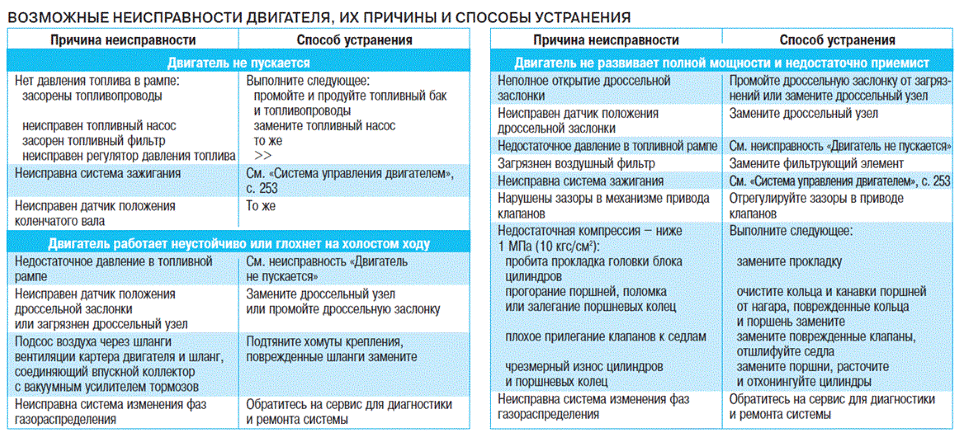
Одним из путей уменьшения времени поиска неисправностей и требований к квалификации обслуживающего персонала является применение автоматического поиска неисправностей, основанного на алгоритмизации процедур поиска. Для поиска неисправностей в системе электрооборудования, как показывает опыт эксплуатации, возможно применение следующих методов:
- Внешний осмотр. Наибольший эффект дает внешний осмотр включенного электрооборудования при отсутствии аварийных признаков отказа и соблюдения правил безопасности труда. Признаками неисправности в этом случае (кроме тех, которые можно обнаружить при включенном электрооборудовании) являются: появление искрений, дыма, нагрев отдельных деталей, появление треска и т.п. Однако внешний осмотр не позволяет обнаружить скрытые неисправности.
- Метод замены. Если после замены исчезают неисправности, то был заменен действительно поврежденный элемент.

- Метод вносимой неисправности. В этом случае в проверяемый блок вносятся искусственные повреждения, вызывающие определенные логические взаимодействия элементов. Контроль за параметрами схемы и анализ их изменений позволяют определить или локализовать неисправность.
- Метод половинного разбиения. Этот метод успешно может быть применен в том случае, если показатели надежности отдельных узлов и блоков схем электрооборудования одинаковы. Для поиска неисправности можно проверить один узел, например, по напряжению, а затем по току. Деление может быть выполнено и внутри блока или узла, что позволяет оперативно локализовать, а затем и обнаружить неисправность.
- Метод контрольного сигнала. Использование подобного метода обусловлено широким распространением логических элементов и микросхем в системах регулирования и управления. Для обнаружения неисправности с помощью контрольного сигнала целесообразно представить контрольную цепь диаграммой прохождения сигнала через исправную систему.

- Метод промежуточных измерений. Метод предусматривает осциллографирование характерных процессов, измерение напряжений на контрольных точках, контроль сопротивления отдельных элементов и электрических цепей и другие контрольно-диагностические действия, позволяющие определить место неисправности в электрооборудовании или обнаружить неисправный элемент.
- Метод сравнения с неисправным объектом. Метод сравнения заключается в том, что сигналы неисправности узла или блока схемы сравнивают с сигналами другого исправного или неисправного узла или блока.
К нашей компании Авангард-Сети есть специалисты-электронщики, у которых имеется большой опыт за плечами в области поиска неисправностей и пуско-наладочных работах.
Что такое устранение неполадок и почему это важно?
К
- Пол Кирван
- Эндрю Золя
Устранение неполадок — это систематический подход к решению проблем, который часто используется для поиска и устранения проблем со сложными машинами, электроникой, компьютерами и программными системами.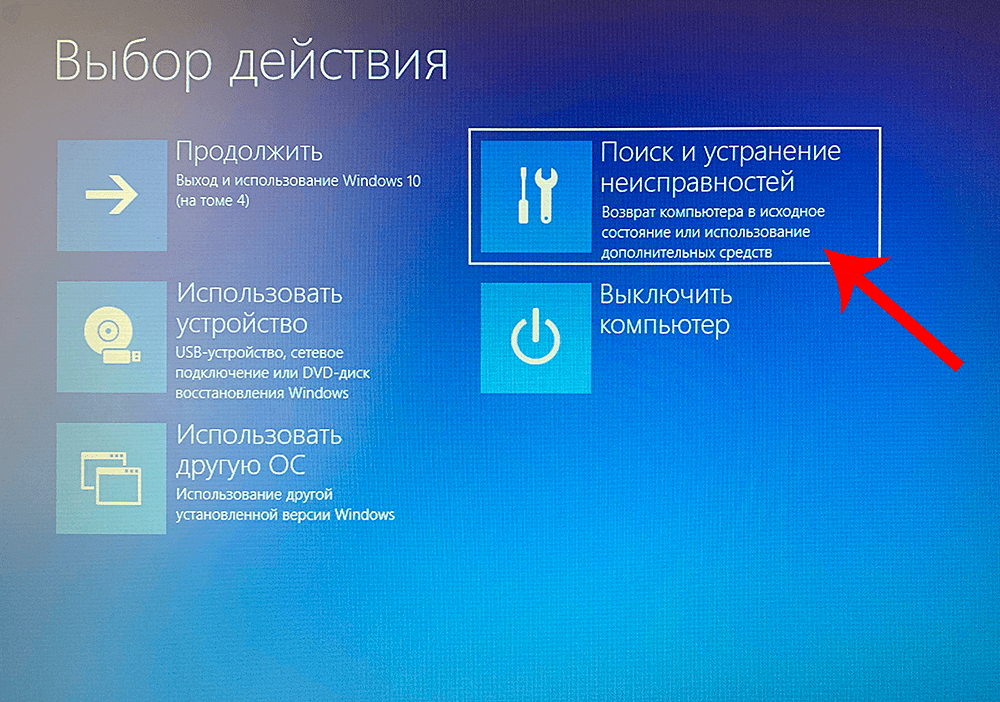 Первым шагом в большинстве методов устранения неполадок является сбор информации о проблеме, например о нежелательном поведении или отсутствии ожидаемой функциональности.
Первым шагом в большинстве методов устранения неполадок является сбор информации о проблеме, например о нежелательном поведении или отсутствии ожидаемой функциональности.
После понимания проблемы и способов ее воспроизведения следующим шагом будет устранение ненужных компонентов, чтобы определить, сохраняется ли проблема. Это может помочь выявить проблемы несовместимости компонентов и проблемы, вызванные сторонними продуктами.
Методики устранения неполадок обычно пытаются изолировать проблему, чтобы ее можно было изучить. Первоначальная цель — диагностировать проблему и попробовать очевидные решения, такие как перезагрузка системы, выключение и включение питания и проверка подключения шнура питания.
Специалисты по устранению неполадок сначала ищут распространенные известные причины. Например, когда ноутбук не загружается, очевидным первым шагом является проверка исправности кабеля питания. После того, как распространенные проблемы исключены, специалисты по устранению неполадок должны просмотреть контрольный список компонентов, чтобы определить, где происходит сбой.
Основная цель устранения неполадок — выяснить, почему что-то работает не так, как предполагалось, и предложить решение для устранения проблемы.
Как происходит устранение неполадок?Проблемы с компьютером, которые устраняет средство устранения неполадок, могут проявляться в любом количестве мест. Примеры мест, где работают средства устранения неполадок, включают следующее:
- операционные системы
- приложений
- центральные процессоры или центральные процессоры
- межсетевые экраны
- жесткие диски
- твердотельные накопители
- сервера
Одним из основных методов устранения неполадок является нажатие клавиш Control-Alt-Delete на ПК, при этом открывается диспетчер задач Microsoft Windows, где пользователи могут определить, какие приложения перестали отвечать, закрыть их и перезагрузить компьютер. Точно так же Option-Command-Escape принудительно закрывает приложения на Mac.
Точно так же Option-Command-Escape принудительно закрывает приложения на Mac.
ИТ-специалисты и специалисты службы поддержки используют более обширные способы устранения неполадок. Методологии устранения неполадок различаются, но часто используются следующие семь шагов.
Шаг 1. Сбор информации
Первым шагом по устранению практически любой проблемы является сбор информации о ней. Это может быть информация о том, почему происходит что-то неожиданное, или об отсутствующей возможности.
Другая важная информация включает связанные симптомы и уникальные обстоятельства, которые должны произойти, чтобы воспроизвести проблему. Цель состоит в том, чтобы определить проблему и понять, как ее воспроизвести.
Шаг 2. Опишите проблему
Подробно описав проблему, специалисты по устранению неполадок будут знать, где искать основную причину. Это может помочь задать следующие вопросы:
- Каковы симптомы?
- Когда возникает проблема?
- Где возникает проблема?
- При каких условиях возникает проблема?
- Проблема воспроизводима?
Ответы на эти вопросы покажут, какие компоненты не являются частью проблемы. Они также помогут определить возможные проблемы совместимости между компонентами и сторонними продуктами, которые могут вызвать проблемы.
Они также помогут определить возможные проблемы совместимости между компонентами и сторонними продуктами, которые могут вызвать проблемы.
Если проблема не устранена, специалист может проверить другие распространенные причины, ознакомиться с документацией по продукту и провести исследование в базе данных службы поддержки или с помощью поисковой системы.
Шаг 3. Определите наиболее вероятную причину
Иногда проблема может иметь много возможных причин. Метод проб и ошибок используется для исключения различных вариантов. Лучший подход — сначала искать самую простую причину, даже при работе со сложной системой.
Одним из распространенных методов тестирования является устранение неполадок с разделением пополам. Этот метод изолирует источник проблемы посредством процесса устранения. Этот метод лучше всего работает, когда задействованная система состоит из нескольких последовательно соединенных частей. Специалисты по устранению неполадок сначала тестируют компоненты на полпути.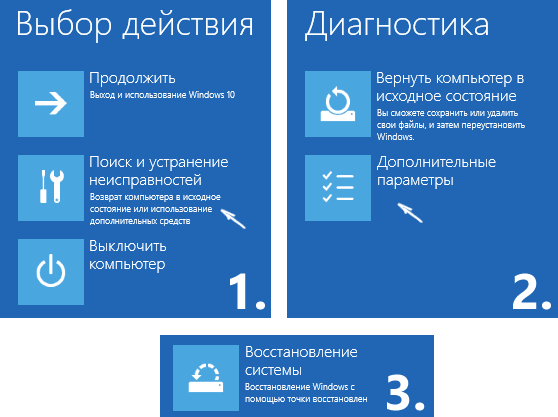 Если средний компонент работает, они все узнают до того, как он сработает. В этот момент они переходят к середине оставшегося непроверенного раздела ближе к концу серии. Если тест этого второго раздела работает, они переходят к середине оставшегося раздела.
Если средний компонент работает, они все узнают до того, как он сработает. В этот момент они переходят к середине оставшегося непроверенного раздела ближе к концу серии. Если тест этого второго раздела работает, они переходят к середине оставшегося раздела.
Если проблема возникает в какой-либо момент этого тестирования, специалисты по устранению неполадок выполняют разделение назад к началу серии, пока не будет найдена проблемная часть. Процесс разделения пополам может сэкономить время в системах, которые зависят от многих компонентов.
Шаг 4. Создайте план действий и протестируйте решение
После понимания проблемы специалисты по устранению неполадок разрабатывают план ее решения. Они проверяют свою гипотезу и продолжают проверять ее, пока не найдут решение. Когда все тесты не пройдены, вернитесь к шагу 3 и начните сначала.
Шаг 5. Внедрение решения
После того, как специалисты по устранению неполадок определили и поняли проблему, они должны отрегулировать, отремонтировать или заменить то, что вызывает проблему. Когда это будет сделано, они должны протестировать решение, чтобы убедиться, что проблема устранена.
Когда это будет сделано, они должны протестировать решение, чтобы убедиться, что проблема устранена.
Цель состоит в том, чтобы вернуть систему в состояние, в котором она была до возникновения проблемы. Успешное устранение неполадок указывается, когда проблема больше не воспроизводится и функциональность восстанавливается. Успех процесса устранения неполадок часто зависит от тщательности и опыта технических специалистов.
Шаг 6. Анализ результатов
Иногда решение проблемы создает другую проблему. Специалисты по устранению неполадок должны следить за системой, чтобы гарантировать, что внесенные изменения не повлияют отрицательно на другие ее части или другие системы, подключенные к ней.
Шаг 7. Задокументируйте процесс
Последним шагом является документирование всех предпринятых шагов. Это гарантирует, что другие специалисты по устранению неполадок будут знать, что делать, если проблема повторится. Крайне важно задокументировать как решение, так и исправления, которые не сработали, чтобы обеспечить полную запись инцидента. Документация также поможет в создании контрольных списков устранения неполадок для быстрого выявления и устранения потенциальных проблем.
Документация также поможет в создании контрольных списков устранения неполадок для быстрого выявления и устранения потенциальных проблем.
Устранение неполадок — это итеративный процесс проб и ошибок, который повторяется до тех пор, пока проблема не будет устранена. Ниже приведены некоторые дополнительные шаги, которые следует учитывать для эффективного устранения неполадок:
- Техническое руководство производителя устройства является хорошим источником советов по устранению неполадок. Также могут быть доступны руководства по устранению неполадок
- .
- У других экспертов в данной области могут быть полезные идеи.
- Онлайн-поиск часто позволяет найти решения общих проблем.
- В случае сложной неисправности, которая затрагивает несколько компонентов, может потребоваться определить основную причину проблемы, прежде чем устранять отдельные проблемы.

- В рамках диагностического процесса может потребоваться работа со специалистом, обладающим судебно-медицинской экспертизой.
При устранении неполадок беспроводной сети проверьте эти 10 возможных проблемных областей.
Последнее обновление: май 2022 г.
Продолжить чтение Об устранении неполадок- 9 наиболее распространенных проблем с сетью и способы их решения
- Руководство по устранению неполадок VMware Horizon View для администраторов настольных компьютеров
- 7 Проблемы с Windows 10 и способы их устранения
- Действия по устранению неполадок CompTIA и решение распространенных проблем с компьютером
- Устранение распространенных проблем с VDI
жизненный цикл данных
Жизненный цикл данных — это последовательность стадий, через которые проходит конкретная единица данных от первоначального создания или захвата до возможного архивирования и/или удаления в конце срока полезного использования.
Сеть
- мегагерц (МГц)
Мегагерц (МГц) — это множитель, равный одному миллиону герц (106 Гц). Герц — стандартная единица измерения частоты в …
- Стандарты беспроводной связи IEEE 802
IEEE 802 — это набор сетевых стандартов, охватывающих спецификации физического уровня и уровня канала передачи данных для таких технологий, как…
99) биты. Он обычно используется для измерения…
Безопасность
- цифровая подпись
Цифровая подпись — это математический метод, используемый для проверки подлинности и целостности сообщения, программного обеспечения или цифрового…
- судо (су ‘делать’)
Sudo — это утилита командной строки для Unix и операционных систем на базе Unix, таких как Linux и macOS.
- E-Sign Act (Закон об электронных подписях в глобальной и национальной торговле)
Закон об электронных подписях (Закон об электронных подписях в глобальной и национальной торговле) — это федеральный закон США, в котором указывается, что в .
 ..
..
ИТ-директор
- управление корпоративными проектами (EPM)
Управление корпоративными проектами (EPM) представляет собой профессиональные практики, процессы и инструменты, используемые для управления несколькими …
- Управление портфелем проектов: руководство для начинающих
Управление портфелем проектов — это формальный подход, используемый организациями для выявления, определения приоритетов, координации и мониторинга проектов …
- SWOT-анализ (анализ сильных и слабых сторон, возможностей и угроз)
SWOT-анализ представляет собой основу для выявления и анализа сильных и слабых сторон организации, возможностей и угроз.
HRSoftware
- проверка сотрудников
Проверка сотрудников — это процесс проверки, проводимый работодателями для проверки биографических данных и проверки информации о новом.
 ..
.. - Эффект хоторна
Эффект Хоторна — это изменение поведения участников исследования в ответ на их знание о том, что они …
- командное сотрудничество
Совместная работа в команде — это подход к общению и управлению проектами, который делает упор на командную работу, инновационное мышление и равенство …
Служба поддержки клиентов
- автоматизация маркетинга
Автоматизация маркетинга — это тип программного обеспечения, которое позволяет компаниям эффективно ориентироваться на клиентов с помощью автоматизированного маркетинга …
- успех клиента
Успех клиента — это стратегия, направленная на то, чтобы продукция компании отвечала потребностям клиента.
- Клиент Salesforce 360
Salesforce Customer 360 — это набор инструментов, которые соединяют приложения Salesforce и создают единый идентификатор клиента для создания единого .
 ..
..
Основы работы с компьютером: Основные методы устранения неполадок
Урок 19. Основные методы устранения неполадок
/en/computerbasics/creating-a-safe-workspace/content/
Устранение неполадок
Знаете ли вы, что делать, если экран гаснет? Что делать, если вы не можете закрыть приложение или не слышите звук из динамиков? Всякий раз, когда у вас возникают проблемы с компьютером, , не паникуйте! Существует множество основных методов устранения неполадок вы можете использовать для устранения подобных проблем. В этом уроке мы покажем вам несколько простых способов устранения неполадок, а также способы решения распространенных проблем, с которыми вы можете столкнуться.
Общие советы, о которых следует помнить
Существует множество причин, которые могут вызвать проблемы с вашим компьютером. Независимо от того, что вызывает проблему, устранение неполадок всегда будет процессом проб и ошибок — в некоторых случаях вам может потребоваться использовать несколько разных подходов, прежде чем вы сможете найти решение; другие проблемы могут быть легко устранены. Мы рекомендуем начать с использования следующих советов.
Мы рекомендуем начать с использования следующих советов.
- Запишите свои шаги : Как только вы начнете устранять неполадки, вы можете записать каждый свой шаг. Таким образом, вы сможете точно помнить, что вы сделали, и избежать повторения тех же ошибок. Если вы в конечном итоге обратитесь за помощью к другим людям, будет намного проще, если они точно будут знать, что вы уже пробовали.
- Делайте заметки о сообщениях об ошибках : Если ваш компьютер выдает сообщение об ошибке , обязательно запишите как можно больше информации. Возможно, вы сможете использовать эту информацию позже, чтобы узнать, есть ли у других людей такая же ошибка.
- Всегда проверяйте кабели : Если у вас возникли проблемы с определенным компонентом компьютерного оборудования , например с монитором или клавиатурой, первым делом проверьте все соответствующие кабели, чтобы убедиться, что они правильно подключены .

- Перезагрузите компьютер : Когда ничего не помогает, перезагрузите компьютер , это хорошая попытка. Это может решить множество основных проблем, которые могут возникнуть с вашим компьютером.
Использование процесса исключения
Если у вас возникли проблемы с компьютером, вы можете выяснить, в чем проблема, используя процесс устранения . Это означает, что вы составите список вещей, которые могут быть причиной проблемы, а затем протестируете их одну за другой, чтобы устранить их. Как только вы определите источник проблемы с компьютером, будет легче найти решение.
Сценарий:
Предположим, вы пытаетесь распечатать приглашения на день рождения, но принтер не печатает. У вас есть некоторые идеи о том, что может быть причиной этого, поэтому вы просматриваете их одну за другой, чтобы посмотреть, сможете ли вы устранить любые возможные причины.
Сначала вы проверяете принтер, чтобы убедиться, что он включен и подключен к сетевому фильтру . Так и есть, дело не в этом. Затем вы проверяете, что в чернильном картридже принтера все еще есть чернила и что бумага загружена в лоток для бумаги . В обоих случаях все выглядит хорошо, так что вы знаете, что проблема не имеет ничего общего с чернилами или бумагой.
Так и есть, дело не в этом. Затем вы проверяете, что в чернильном картридже принтера все еще есть чернила и что бумага загружена в лоток для бумаги . В обоих случаях все выглядит хорошо, так что вы знаете, что проблема не имеет ничего общего с чернилами или бумагой.
Теперь вы хотите убедиться, что принтер и компьютер правильно общаюсь . Если вы недавно загрузили обновление для своей операционной системы , оно может помешать работе принтера. Но вы знаете, что не было никаких последних обновлений, и вчера принтер работал, так что вам придется искать в другом месте.
Вы проверяете USB-кабель принтера и обнаруживаете, что он не подключен. Должно быть, вы случайно отключили его, когда ранее подключали что-то еще к компьютеру. После подключения USB-кабеля принтер снова начинает работать. Похоже проблема с принтером решена!
Это лишь один пример проблемы, с которой вы можете столкнуться при использовании компьютера.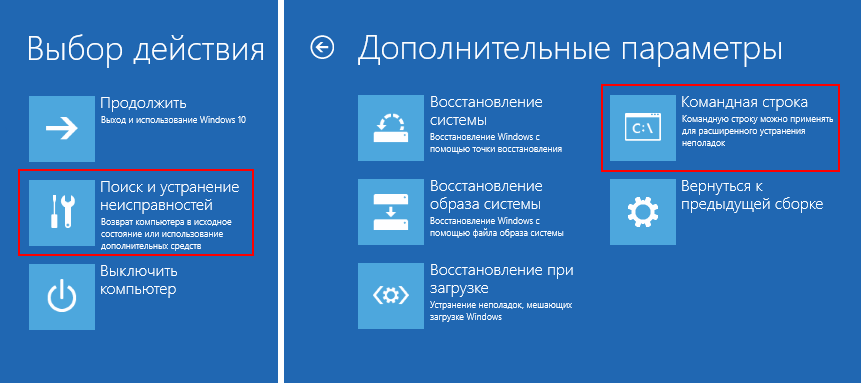 В оставшейся части этого урока мы поговорим о других распространенных компьютерных проблемах и некоторых способах их решения.
В оставшейся части этого урока мы поговорим о других распространенных компьютерных проблемах и некоторых способах их решения.
Простые решения общих проблем
В большинстве случаев проблемы можно решить с помощью простых методов устранения неполадок, таких как закрытие и повторное открытие программы. Важно попробовать эти простые решения, прежде чем прибегать к более экстремальным мерам. Если проблема все еще не устранена, вы можете попробовать другие методы устранения неполадок.
Проблема: Кнопка питания не запускает компьютер
- Решение 1 : Если ваш компьютер не запускается , начните с проверки шнура питания, чтобы убедиться, что он надежно подключен к задней части корпуса компьютера и к источнику питания. выход.
- Решение 2 : Если он подключен к розетке, убедитесь, что это рабочая розетка . Чтобы проверить розетку, вы можете подключить другое электрическое устройство , например лампу .

- Решение 3 : Если компьютер подключен к сетевому фильтру , убедитесь, что он включен. Возможно, вам придется сбросить сетевой фильтр, выключив его и снова включив. Вы также можете подключить лампу или другое устройство к сетевому фильтру, чтобы убедиться, что он работает правильно.
- Решение 4 : Если вы используете ноутбук , аккумулятор может не заряжаться. Подключите адаптер переменного тока к розетке, затем попробуйте включить ноутбук. Если он по-прежнему не запускается, возможно, вам придется подождать несколько минут и повторить попытку.
Проблема: Приложение работает медленно
- Решение 1 : Закройте и снова откройте приложение.
- Решение 2 : Обновите приложение. Для этого щелкните меню Help и найдите параметр для проверки наличия обновлений .
 Если вы не найдете эту опцию, вы можете запустить онлайн-поиск обновлений приложений.
Если вы не найдете эту опцию, вы можете запустить онлайн-поиск обновлений приложений.
Проблема: Приложение зависло
Иногда приложение может зависнуть или замороженный . Когда это произойдет, вы не сможете закрыть окно или нажать какие-либо кнопки в приложении.
- Решение 1 : Принудительно закройте приложение. На ПК вы можете нажать (и удерживать) Ctrl+Alt+Delete (клавиши Control, Alt и Delete) на клавиатуре, чтобы открыть диспетчер задач . На Mac нажмите и удерживайте Command+Option+Esc . Затем вы можете выбрать не отвечающее приложение и нажать Завершить задачу (или Принудительно завершить на Mac), чтобы закрыть его.
- Решение 2 : Перезагрузите компьютер. Если вы не можете принудительно закрыть приложение, перезапуск вашего компьютера закроет все открытые приложения.
Проблема: Все программы на компьютере работают медленно
- Решение 1 : Запустите антивирусный сканер .
 У вас может быть вредоносное ПО , работающее в фоновом режиме, которое замедляет работу.
У вас может быть вредоносное ПО , работающее в фоновом режиме, которое замедляет работу. - Решение 2 : Возможно, на вашем компьютере заканчивается место на жестком диске. Попробуйте удаление любых файлов или программ, которые вам не нужны.
- Решение 3 : Если вы используете ПК , вы можете запустить Дефрагментацию диска . Чтобы узнать больше о программе дефрагментации диска , ознакомьтесь с нашим уроком «Защита вашего компьютера».
Проблема: Компьютер завис
Иногда ваш компьютер может полностью перестать отвечать на запросы или завис . Когда это произойдет, вы не сможете щелкнуть в любом месте экрана, открыть или закрыть приложения или получить доступ к параметрам выключения.
- Решение 1 (только для Windows) : Перезапустите проводник Windows. Для этого нажмите и удерживайте Ctrl+Alt+Delete на клавиатуре, чтобы открыть диспетчер задач .
 Затем найдите и выберите Проводник Windows на вкладке Процессы и нажмите Перезапустить . Возможно, вам придется щелкнуть Подробнее в нижней части окна, чтобы увидеть вкладку «Процессы».
Затем найдите и выберите Проводник Windows на вкладке Процессы и нажмите Перезапустить . Возможно, вам придется щелкнуть Подробнее в нижней части окна, чтобы увидеть вкладку «Процессы». - Решение 2 (только Mac): Перезапустите Finder. Для этого нажмите и удерживайте Command+Option+Esc на клавиатуре, чтобы открыть диалоговое окно Force Quit Applications . Затем найдите и выберите Finder , затем нажмите Перезапустить .
- Решение 3 : Нажмите и удерживайте кнопку питания. Кнопка питания обычно расположена на передней или боковой панели компьютера и обозначается символом питания . Нажмите и удерживайте кнопку питания от 5 до 10 секунд , чтобы принудительно выключить компьютер.
- Решение 4 : Если компьютер по-прежнему не выключается, вы можете отсоединить кабель питания от электрической розетки.
 Если вы используете ноутбук, вы можете извлечь аккумулятор, чтобы принудительно выключить компьютер. Примечание : это решение должно быть вашим последним средством после того, как вы попробуете другие предложения, приведенные выше.
Если вы используете ноутбук, вы можете извлечь аккумулятор, чтобы принудительно выключить компьютер. Примечание : это решение должно быть вашим последним средством после того, как вы попробуете другие предложения, приведенные выше.
Проблема: перестала работать мышь или клавиатура
- Решение 1 : Если вы используете проводная мышь или клавиатура, убедитесь, что они правильно подключены к компьютеру.
- Решение 2 : Если вы используете беспроводную мышь или клавиатуру , убедитесь, что они включены и их батареи заряжены.
Проблема: Звук не работает
- Решение 1 : Проверьте уровень громкости. Нажмите кнопку звука в правом верхнем или правом нижнем углу экрана, чтобы убедиться, что звук включен и громкость увеличена.
- Решение 2 : Проверьте элементы управления аудиоплеером.
 Многие аудио- и видеоплееры будут иметь свои собственные отдельные элементы управления звуком. Убедитесь, что звук включен и громкость в плеере увеличена.
Многие аудио- и видеоплееры будут иметь свои собственные отдельные элементы управления звуком. Убедитесь, что звук включен и громкость в плеере увеличена. - Решение 3 : Проверьте кабели. Убедитесь, что внешние динамики подключены, включены и подключены к правильному аудиопорту или порту USB. Если на вашем компьютере есть портов с цветовой кодировкой, порт аудиовыхода обычно будет зеленым .
- Решение 4 : Подключите наушники к компьютеру, чтобы узнать, слышите ли вы звук через наушники.
Проблема: Экран пуст
- Решение 1 : Компьютер может находиться в спящем режиме . Щелкните мышью или нажмите любую клавишу на клавиатуре, чтобы разбудить его.
- Решение 2 : Убедитесь, что монитор подключен к и включен .
- Решение 3 : Убедитесь, что компьютер подключил , а включил .

- Решение 4 : Если вы используете настольный компьютер, убедитесь, что кабель монитора правильно подключен к корпусу компьютера и монитору.
Решение более сложных проблем
Если вы все еще не нашли решение своей проблемы, вам может понадобиться помощь кого-то еще. В качестве простой отправной точки мы рекомендуем искать в Интернете . Вполне возможно, что у других пользователей были подобные проблемы, и решения этих проблем часто публикуются в Интернете. Кроме того, если у вас есть друг или член семьи, который хорошо разбирается в компьютерах, они могут вам помочь.
Имейте в виду, что большинство компьютерных проблем имеют простые решения, хотя их поиск может занять некоторое время. Для сложных проблем может потребоваться более радикальное решение , например переформатирование жесткого диска или переустановка операционной системы. Если вы считаете, что вам может понадобиться подобное решение, мы рекомендуем сначала проконсультироваться со специалистом .


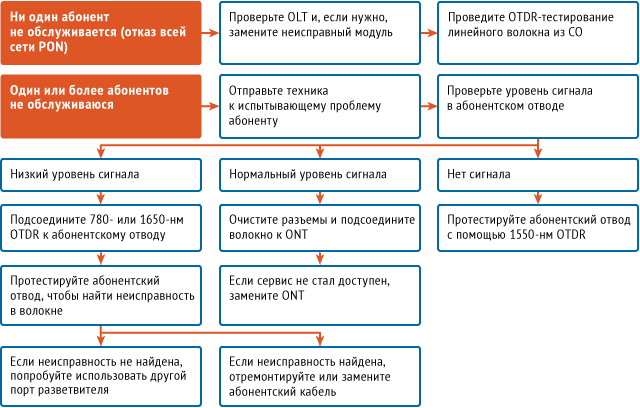

 Нажмите Y, а затем нажмите клавишу ВВОД, чтобы принять изменение и вернуться к предыдущей настройке политики.
Нажмите Y, а затем нажмите клавишу ВВОД, чтобы принять изменение и вернуться к предыдущей настройке политики.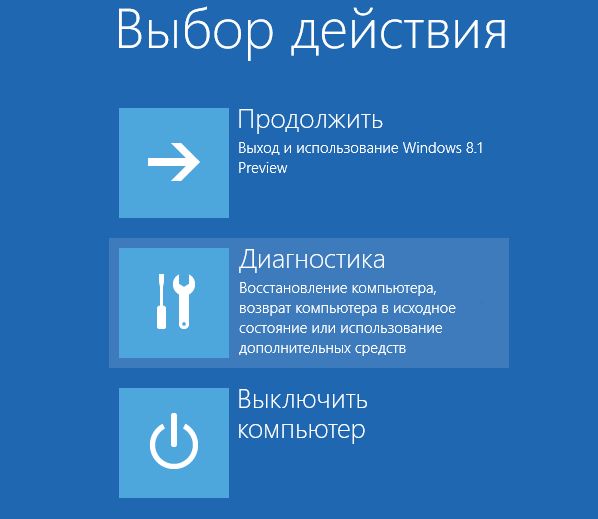
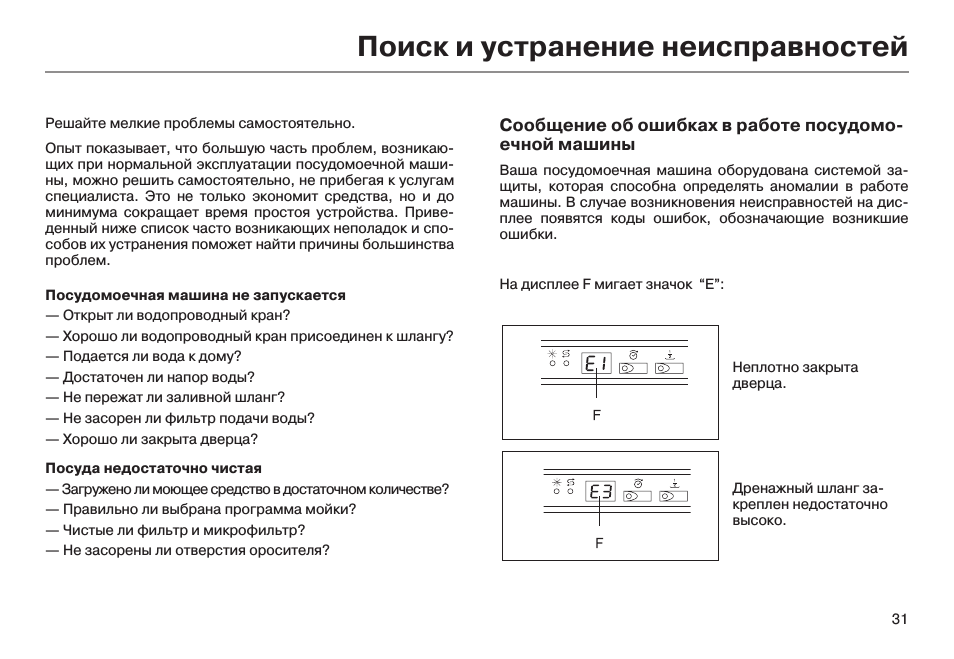

 ..
.. ..
.. ..
..

 У вас может быть вредоносное ПО , работающее в фоновом режиме, которое замедляет работу.
У вас может быть вредоносное ПО , работающее в фоновом режиме, которое замедляет работу. Затем найдите и выберите Проводник Windows на вкладке Процессы и нажмите Перезапустить . Возможно, вам придется щелкнуть Подробнее в нижней части окна, чтобы увидеть вкладку «Процессы».
Затем найдите и выберите Проводник Windows на вкладке Процессы и нажмите Перезапустить . Возможно, вам придется щелкнуть Подробнее в нижней части окна, чтобы увидеть вкладку «Процессы». Если вы используете ноутбук, вы можете извлечь аккумулятор, чтобы принудительно выключить компьютер. Примечание : это решение должно быть вашим последним средством после того, как вы попробуете другие предложения, приведенные выше.
Если вы используете ноутбук, вы можете извлечь аккумулятор, чтобы принудительно выключить компьютер. Примечание : это решение должно быть вашим последним средством после того, как вы попробуете другие предложения, приведенные выше. Многие аудио- и видеоплееры будут иметь свои собственные отдельные элементы управления звуком. Убедитесь, что звук включен и громкость в плеере увеличена.
Многие аудио- и видеоплееры будут иметь свои собственные отдельные элементы управления звуком. Убедитесь, что звук включен и громкость в плеере увеличена.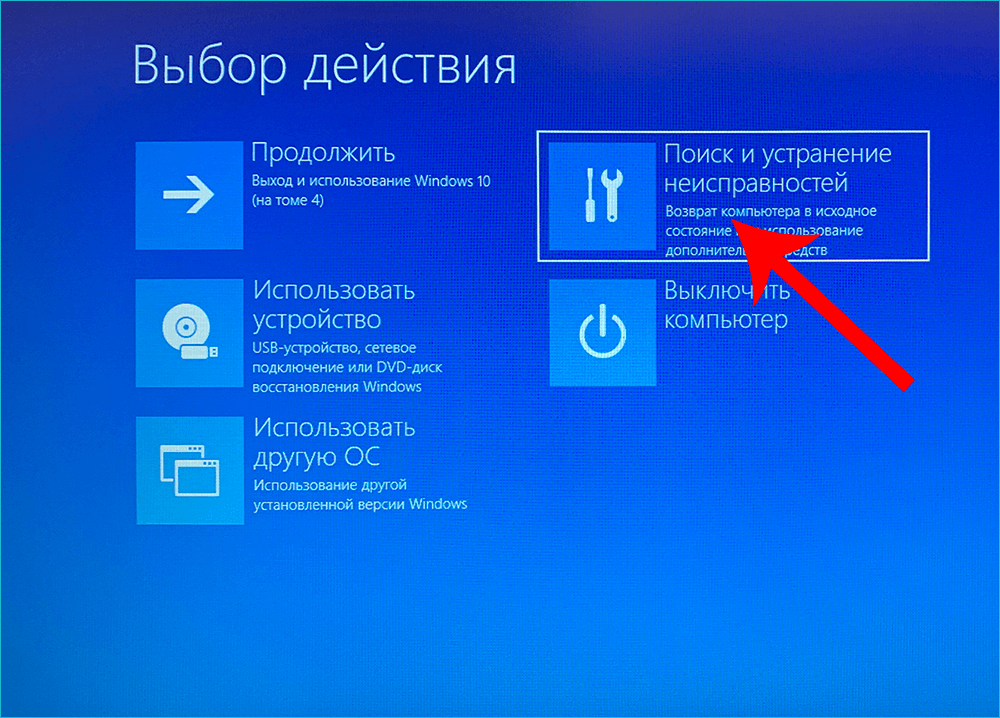
Добавить комментарий