Как заглушить: Как заглушить тягу к сладкому: советует диетолог — Ferra.ru
Как заглушить ненужный сигнал – Наука – Коммерсантъ
Исследователи Сибирского федерального университета и Института физики Сибирского отделения РАН им. Л. В. Киренского предложили новую конструкцию многомодового полоскового резонатора.
Применение подобных резонаторов позволяет создавать востребованные современными телекоммуникационными системами миниатюрные полосно-пропускающие фильтры с уникальными частотно-селективными свойствами.
Бурное развитие и широкое распространение телекоммуникационных систем, систем радиолокации, радионавигации и специальной радиоаппаратуры, наряду с наличием естественных источников радиоизлучения, привели к существенному ухудшению электромагнитной обстановки в окружающем нас пространстве. Каждое радиоустройство работает в своем диапазоне частот, одновременно создавая радиопомехи для «коллег». Чтобы ослабить уровень помех, можно использовать устройства, которые будут проводить частотную фильтрацию этого «шума». Такие устройства, называемые частотно-селективными устройствами или фильтрами, используются в радиопередающих устройствах, чтобы ослабить излучаемые ими сигналы вне основной полосы частот.
Таким образом, радиотехнические фильтры предназначены для выделения электромагнитных колебаний, лежащих в определенных диапазонах частот. Полосы частот, в которых затухание сигнала на выходе из фильтра невелико,— это полосы пропускания (прозрачности). Остальные области частот — это полосы заграждения (подавления).
Сегодня фильтры повсеместно используются в электронной технике и имеют разнообразные конструкции: широко применяются фильтры на сосредоточенных элементах — катушках индуктивности и конденсаторах; пьезоэлектрические и магнитострикционные фильтры; фильтры на поверхностных акустических волнах. Однако в диапазоне СВЧ наиболее востребованы фильтры, основу которых составляют взаимодействующие электродинамические резонаторы. Среди большого разнообразия электродинамических резонаторов особое положение занимают полосковые резонаторы. Они состоят из полосковых проводников, расположенных, как правило, на диэлектрических подложках.
«В нашей работе предложена новая конструкция миниатюрного полоскового резонатора на подложке с двухсторонним рисунком полосковых проводников. Благодаря тому что в резонаторе используются в качестве рабочих несколько мод колебаний, нам удалось не только уменьшить размеры полосно-пропускающих фильтров на основе таких резонаторов, но и значительно улучшить их селективные свойства. Конструкция фильтра демонстрирует уникальную крутизну склонов полосы пропускания и сверхширокую высокочастотную полосу заграждения, которая по уровню 100 дБ (затухание мощности помех составляет десять порядков) простирается до частоты, в пять раз превышающей центральную частоту полосы пропускания. Фактически это означает лучшую, чем у известных мировых аналогов, селективность.
Как заглушить дверь?
Необходимость в заглушке, или звукоизоляции двери, чаще всего возникает у жителей квартир. Они хотят оградить себя от посторонних шумов в подъезде и на лестничной клетке. Процедура заглушки позволит оградить дом или квартиру от сквозняков и продуваний. Покупая уличные стальные двери в Звенигороде, стоит сразу продумать звукоизоляцию.
Процесс заглушки будет зависеть от типа самой конструкции. Многое зависит и от финансовых возможностей покупателя. Если материал изделия – внешние и внутренние металлические листы, значит, эта дверь неразборная. В таком случае, достаточно двухсторонней внешней отделки.
Для разборных моделей процедура другая:
- Слой шумоизоляционного материала укладывается внутрь двери.
 Для закрытия щелей используются специальные уплотнители.
Для закрытия щелей используются специальные уплотнители. - Оптимальный вариант уплотнителя – полая трубка с самоклеящейся лентой.
- Если для звукоизоляции используется пенопласт, нужно позаботиться о плотном прилегании материала. В таком случае, все стыки нужно обработать монтажной пеной.
Очень важно выбрать правильный материал для того, чтобы заглушить двери. Здесь многое зависит от того, является ли модель разборной или неразборной, присутствует ли в ней минимальная шумоизоляция.
Для создания шумопоглощающего барьера можно использовать битумные вибро- или шумоимзоляторы (бимаст, вибропласт). Для конструкции обычного размера понадобится 3-4 листа материалов.
Звукоизоляция разборной и неразборной двери
В первом случае, внешняя отделка может производиться с помощью натурального дерева, кожзаменителя, МДФ плит или ламината. Чтобы качественно выполнить работу, лучше приобрести изолятор рулонного типа с самоклеющейся основой.
Процесс таков:
- Снимаются ручка и глазок.
 Для материалов с самоклеящейся основой нужно предварительно почистить и обезжирить поверхность.
Для материалов с самоклеящейся основой нужно предварительно почистить и обезжирить поверхность. - Приклеивается декоративный материал./li
- По внутренней поверхности распределяется шумоизоляционный материал.
После высыхания клея остается только установить навесные элементы.
Заглушка разборной двери всегда начинается с демонтажа внутреннего листа и заполнения образовавшейся полости звукоизолирующим наполнителем. Чтобы убрать просвет между каркасом и внешним листом, можно воспользоваться силиконовым герметиком.
Затем делается реечный каркас для монтажа внутрь двери. Его фиксируют саморезами. Остается уложить шумоизоляцию и фанерный лист.
Как заглушить клапан ЕГР
В прошлой статье рассматривали устройство клапана ЕГР, как он работает, приводили примеры неисправностей и причин вызывающих их. А сегодня уделим пристальное внимание непосредственно отключению клапана, почему владельцы идут на это и самое главное, как отключить клапан ЕГР своими руками.
Зачем глушить клапан ЕГР?
Уже знаем, что в принципе система ЕГР предназначена для рециркуляции отработанных газов, обратно во впускную систему для смешивания с бензином или дизелем. За счет рециркуляции сокращается количество чистого воздуха, соответственно образование различных оксидов азота также сокращается, по сравнению с тем, если бы использовался только чистый кислород.
Основным элементом в этой системе является клапан ЕГР, который отвечает за то, чтобы в определенный момент открыть «путь» для отработанных газов, направив их во впускной коллектор. Таким образом, сокращается доля кислорода, а соответственно и температура горения. Должны понимать первопричины появления системы, это сокращение выбросов, а они как раз наибольшее влияние оказывают при высокой температуре горения. Поэтому циркуляция отработанных газов, позволяет снизить выбросы за счет снижения температуры горения.
Принцип работы клапана ЕГРТаким образом, через клапан передается часть от общей доли отработанных газов обратно в мотор (обычно система настроена на обороты, после 2 000 клапан открывается и пускает отработанные газы), снижая выбросы в атмосферу.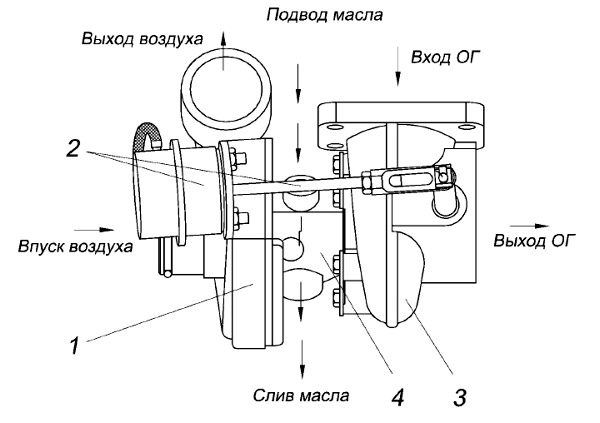
Да и самое главное, после отключения ЕГР снижается расход топлива. При отключении ЕГР топливная смесь образуется лучше, без отработанных примесей, повышается количество кислорода, почему и топливная смесь сгорает в цилиндрах эффективней, не оставляя нагара.
Да и к тому же, в последнее время стали открыто говорить, что как таковая польза от клапана почти нулевая. Если при работе клапана сокращается выброс азота в атмосферу, то при его отключении уменьшается выброс сажи, углекислого и угарного газа.
Плюс ко всему при загрязненном клапане наблюдаются сбои в работе ДВС, сокращается мощностью, ресурс мотора. Как видим, реальных причин отключить эту систему намного больше.
Грязный клапан ЕГР Мерседес W203 C220То есть, можно выделить следующую группу причин, в каких случаях решают глушить клапан ЕГР:
• Загрязнение клапана, отсутствие желания его чистить или покупать новый.
• Нарушение в смесеобразовании.
• Проблемы с датчиками, от которых зависит процесс смесеобразования.
• Быстрый износ цилиндро-поршневой группы.
• Увеличенный расход топлива.
• Сокращение мощности ДВС.
• Нестабильная работа ДВС.
Стоит отметить, что все эти причины в большинстве случаев появляются после того, как клапан выходит из строя или загрязняется. А его диагностика, замена, ремонт, прочистка довольно дорогостоящее мероприятие, поэтому наиболее привлекательным отечественным водителям видится банальная блокировка работы этой системы полностью или частично.
Как отключить клапан ЕГР?
Для начала нужно уяснить, что помимо механической части системы ЕГР, существуют и электронная, которая отправляет показатели на ЭБУ, влияя на формирование топливной смеси. Соответственно для правильного отключения клапана, нужно использовать:
• Электронное глушение.
• Механическое вмешательство.
Но, не всегда владельцами применяется, оба варианта. Скорей, наоборот, в процессе глушения, прибегают к наименее затратному и сложному, а именно механической блокировке. Итак, варианты отключения клапана ЕГР:
1. Самое банальное, что может сделать каждый водитель, просто «скинуть» фишку с клапана. Но, есть недостаток, почти на всех машинах после таких манипуляций постоянно горит «чек». Его не скинуть так просто, поэтому в случае действительно какой-либо неисправности, водитель вряд ли узнает о ней заранее. Не самый лучший вариант отключения.
2. Замена прокладки клапана. В месте крепления клапана во впускном коллекторе, стоит прокладка с отверстиями для впуска и т.д. Что вам нужно сделать? По шаблону вырезаете аналогичную прокладку, полностью «глухую» без каких-либо отверстий. Естественно, не забываем про крепление.
В месте крепления клапана во впускном коллекторе, стоит прокладка с отверстиями для впуска и т.д. Что вам нужно сделать? По шаблону вырезаете аналогичную прокладку, полностью «глухую» без каких-либо отверстий. Естественно, не забываем про крепление.
Материал можно использовать любой, хоть алюминий, латунь, нержавейку. Но, имейте виду, что температура воздействия всегда будет большой, поэтому лучше подбирать сразу соответствующую толщину, чтобы прокладка прослужила дольше.
Установленная заглушка клапана ЕГРВ некоторых автомобилях и заглушка вызывает ошибки в ЭБУ, соответственно будет гореть «чек». Помните об этом.
3. Многие автовладельцы поступают вообще по «варварски», в канал, где стоит клапан ЕГР, закручивает обычный болт с нужной резьбой, по необходимости резьба даже нарезается.
4. Установка заглушки не только после клапана, но и до него. Так как, устанавливая металлические пластины, снимая фишку, все равно отработанные газы будут попадать на клапан, загрязнять его и нарушать работу ДВС. Чтобы от этого избавиться, нужно перекрыть канал поступления отработанных газов от выпускного коллектора, во впускной. Там обычно идут простые шланги, закручивающиеся на гайку, по типу водопроводных. На многих машинах вместо крепления шланга к клапану, вставляют либо монету или металлический круг по форме и размерам. Таким образом, перекрывая поступление газов из выпускного коллектора.
Чтобы от этого избавиться, нужно перекрыть канал поступления отработанных газов от выпускного коллектора, во впускной. Там обычно идут простые шланги, закручивающиеся на гайку, по типу водопроводных. На многих машинах вместо крепления шланга к клапану, вставляют либо монету или металлический круг по форме и размерам. Таким образом, перекрывая поступление газов из выпускного коллектора.
5. Наиболее действенный и эффективный способ, он включает программное отключение клапана ЕГР через ЭБУ. В таком случае не будет загораться «чек» из-за нарушения циркуляции. Во всех перечисленных случаях, «check» однозначно «выскакивал» бы. Но, с внесением поправок в «мозги» можно решить эту проблему. Но, нужно иметь опыт, знание, оборудование, что найти получится не в каждом сервисе.
Программное отключение клапана ЕГРПрограммное глушение подразумевает удаление прошивки клапана ЕГР из ЭБУ. То есть с помощью компьютера и специальной программы для этого. Как правило, на крупных СТО есть умельцы, специализирующиеся на этой теме. Отключая программно клапан, нет даже необходимости в механическом глушении. Многие после этого даже фишки не отсоединяют и ездят с клапаном. Ведь по большому счету «мозги» больше не дают команды открыться/закрыться клапану и необходимости в его демонтаже, нет. Но, другие советуют в паре делать и физическое глушение, одним из перечисленных выше способов.
Отключая программно клапан, нет даже необходимости в механическом глушении. Многие после этого даже фишки не отсоединяют и ездят с клапаном. Ведь по большому счету «мозги» больше не дают команды открыться/закрыться клапану и необходимости в его демонтаже, нет. Но, другие советуют в паре делать и физическое глушение, одним из перечисленных выше способов.
Заключение
В итоге хотелось бы подчеркнуть, что в нашей стране пока без последствий можно отключить этот клапан. Гораздо больше вреда приносят крупные производства, поэтому собственную совесть можно успокоить. Тем более отключение этой системы, позволяет не просто уменьшить расход, повысить мощность мотора, но и увеличить ресурс не только самого ДВС, но и различных датчиков, которые от него зависят.
Вариантов отключения масса, главное понимать, что при механическом вмешательстве, электронику отключить не получится, отчего горящий постоянно «чек» доставит неудобств. Реально эффективный способ отключить эту систему полностью, внести изменения в «мозги», главное найти хорошего мастера.
ᐈКак заглушить звук на требуемых фрагментах вашего видео
Автор: Ольга Кровякова – 29 марта 2019 г.
Иногда нам необходимо удалить определенные звуковые части видео записи если они повреждены или содержат нежелательное содержание или мы просто хотим заглушить некоторые аудио фрагменты, если, например, мы создаем видео проект, цензурируем содержание или, хотим создать ролик чтобы поделитьсяим с друзьями, загрузив его, например, на Youtube, Facebook или любую другую социальную сеть. Независимо от цели Вашего проекта, Video Splitter сможет стать простым в использовании инструментом всегда, когда Вам необходимо заглушить звук на определенных фрагментах видеоклипа.
TRY Video Splitter FREE
Просто следуете шагам ниже:
1) Oткройте Ваш файл в Video Splitter. Вы можете использовать специальную кнопку Добавить файлы в медиатеку главного окна или меню Файл -> Добавить файлы мультимедиа…
Вы можете использовать специальную кнопку Добавить файлы в медиатеку главного окна или меню Файл -> Добавить файлы мультимедиа…
2) Перетащите Ваш файл из медиатеки на таймлайн.
3) Выберите фрагменты, которые вы хотите заглушить используя Видео слайдер и кнопку Добавить маркер. В нашем примере мы заглушим два фрагмента видео клипа.
Передвиньте слайдер на начальную позицию и нажмите на кнопку Добавить маркер или используйте горячую клавишу “M“.
4) Таким же образом выберите окончание первого фрагмента и время начала/окончания следующих фрагментов.
Вы получите шкалу времени, на которой будет обозначено пять фрагментов.
5) Теперь Вам необходимо выбрать фрагменты, которые Вы хотите заглушить.
Выберите фрагмент с помощью слайдера – его цвет должен измениться на серый – и нажмите кнопку “Установить аудио тишину“.
Аналогично выключите звук второго фрагмента.
Шкала времени окна Video Splitter примет вид:
6) Нажмите кнопку Сохранить чтобы начать процесс редактирования или перейдите в меню Правка и выберите Старт.
Вы получите файл без звукового содержания на выбранных фрагментах Вашего видео клипа.
Вот и всё, желаем Вам успехов в Ваших проектах!
TRY Video Splitter FREE
Похожие темы:
Как удалить звуковую дорожку из медиа файла
Как удалить звуковое содержаниие из MPEG-1, MPEG-2 файлов в режиме пакетной обработки заданий или в режиме консоли
Об авторе
Она является автором многих текстовых и видео инструкций по программным продуктам компании: Video Splitter, HyperCam, WMP Trimmer Plugin, AVI Trimmer+ и TriMP4.
Посколько она работает с программами каждый день, то хорошо знает как они работают. Свяжитесь с Ольгой по почте [email protected], если у вас возникнут вопросы и она с радостью вам поможет!
Как работает GPS и как его заглушить
Стив Петри — журналист, бывший компьютерный инженер, полагает, что технология GPS, используемая чаще всего в интеллектуальных транспортных системах, уязвима. Почему об этом почти никто не задумывается?
GPS — это «глобальная система позиционирования». Для общего использования ее открыли в 2000 году и сегодня она давно считается чем-то неотъемлемым в нашей жизни. В море, на суше, в воздухе. GPS-модули можно встретить буквально в любой современной электронике, автомобильных системах, профессиональном узкопрофильном оборудовании.
Почему GPS легко заглушить
Как все работает:
- На нашу планету GPS-сигнал поступает от 24 космических аппаратов (спутников), которые находятся на орбите на высоте 20 тыс.
 км.
км. - GPS-приемник настраивается на 4 спутника, определяет расстояние до каждого из них, опираясь на время, нужное для отправки данных, и скорость света.
- Потом приемник определяет свое 3-мерное месторасположение в пространстве относительно этих 4-х спутников и нашей планеты.
Все дело в том, что сигнал GPS может ослабевать. И чем он будет слабее, тем больше он будет подвержен прерыванию путем атаки с использованием специальных устройств, которые генерируют шумы (глушение).
Мощность GPS-сигнала, который принимается приемником на Земле, в 5 000 миллиардов раз слабее самого слабого DSRC-сигнала (радиочастотный сигнал для обеспечения V2V-связи в сетях малого радиуса действия).
Инженерные компании, власти, сообщества и ассоциации, имеющие отношение к интеллектуальным транспортным системам (ИТС), бросают практически все свои силы на противостояние серьезной уязвимости GPS, ведь враждебные государства могут применять относительно недорогие и крайне эффективные методы глушения частот с применением помех.
Более того, GPS крайне привлекательна для враждебных государств, так как отличается большой асимметрией и возможностью использовать скромные ресурсы для разрушительного воздействия на нее. Конечно, террористические акты, сопровождающиеся насилием и человеческим жертвами, гораздо серьезнее глушения GPS, но если эту сеть все же удастся «вывести из строя» на большой территории, это принесет крайне много неудобств и серьезных проблем для определенных компаний и людей.
Чем можно заглушить GPS
GPS-глушилки небольшого радиуса действия можно даже приобрести в специализированном магазине. Одно из наиболее распространенных устройств такого плана умеет подавлять выходные сигналы мощностью 0,960 Ватт, чего вполне достаточно для глушения GPS. Радиус работы таких устройств обычно составляет порядка 15–40 метров.
Исходя из всего вышенаписанного возникает вполне логичный вопрос: какой максимальный радиус действия будет у устройства для глушения GPS, которое в теории может использовать враждебное государство? То есть, что нужно для того, чтобы перекрыть прием GPS-сигнала на большой территории?
Ответ следующий: враждебное государство может всего за 500 долларов приобрести специальный генератор помех на 3 кВт, а также купить за 10 000 долларов подержанный фургон со стеклопластиковыми стенами и заглушить GPS в радиусе 1,5 километра на какой-либо местности.
Более того, каждый уважающий себя электронщик-самоучка или инженер, техник и т. д. за свою практику пытается разработать и собрать устройства для глушения сигналов, исходящих от оборудования стоимостью в сотни тысяч долларов. Но чаще всего такие глушилки создаются просто так, ради эксперимента.
Если же речь идет о реальной профессиональной враждебной группировке, то они будут использовать глушители большого радиуса действия. Если, к примеру, использовать такое оборудование на скоростной трассе, это может привести к серьезным нарушениям машинопотока.
Для реализации задуманного понадобится лишь использовать пару антенн параболической формы, установленных друг напротив друга, которые помогут сфокусировать всю мощь помех в двух направлениях — вдоль оси движения автомобилей.
При этом, вместо стекловолоконного фургона прямоугольной формы можно использовать небольшое транспортное средство с тонированными окнами, которые будут надежно маскировать направленные параболические антенны.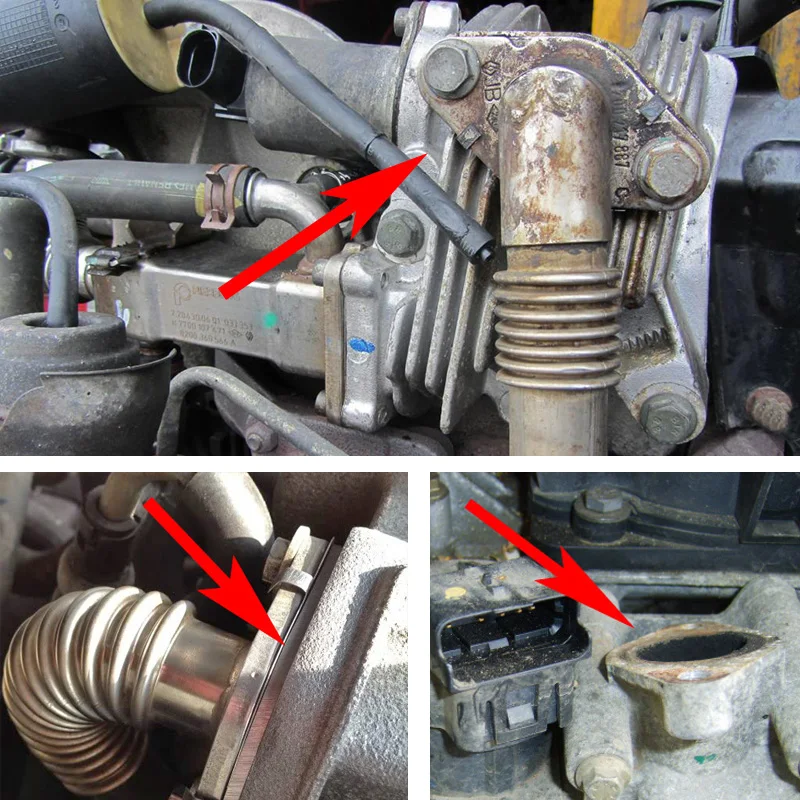 Причем, в таком транспортном средстве можно без проблем разместить дополнительный (вдобавок к тому, который питает электронику авто) тяговой аккумулятор емкостью 9 А/часов, что позволяет использовать глушитель мощностью 3 кВт на протяжении 3-х часов.
Причем, в таком транспортном средстве можно без проблем разместить дополнительный (вдобавок к тому, который питает электронику авто) тяговой аккумулятор емкостью 9 А/часов, что позволяет использовать глушитель мощностью 3 кВт на протяжении 3-х часов.
Последствия глушения GPS и как их предотвратить
Если враждебная группировка решит развязать серию атак, которые получат огласку в широких кругах, уязвимость технологии будет продемонстрирована максимально наглядно. А ведь сегодня в Сети можно найти множество сообществ в социальных сетях, тем на форумах, блогов и т. п., где есть недовольные (например, сторонники теорий заговора), которые в теории и могут объединиться в такие враждебные группы. Причем, собрать глушилку GPS сможет буквально любой человек, понимающий основы радиоэлектроники.
Кроме того, обнаружить источник сигнала, который глушит GPS, практически нереально. Поэтому сфера защиты GPS-сетей сначала должна быть укомплектована специальным оборудованием, которое определяет месторасположение глушилки методом триангуляции.
А если оборудование, заглушающее GPS, будет перемещаться? Это серьезно усложняет его обнаружение и властям придется привлекать на помощь добровольцев, которые имеют смартфоны с GPS-приемниками. Как в теории все это можно организовать:
- Установить на смартфоны специальное приложение, которое будет отправлять на центральный компьютер данные о точном месте и времени начала потери сигнала GPS.
- Центральный компьютер будет проводить расчет и составлять карту зон возникновения помех в режиме реального времени, что и поможет понять, где конкретно находятся злоумышленники.
Более того, многие современные смартфоны оснащены инерциальными датчиками (гироскопы, акселерометры), которые применяются для определения перемещения во время отсутствия GPS-сигнала. Но эти устройства не отличаются надежностью, ведь при их работе часто возникает эффект дрейфа, требующий корректировки с применением GPS-сигнала.
Если сегодня не обратить внимание на уязвимость GPS-систем, возможно, в скором будущем фраза «нет GPS» или «пропал GPS» станет такой же распространенной, как и современные «нет сигнала сети» и «пропал Wi-Fi». Поэтому с риском глушения GPS нужно срочно что-то делать и в первую очередь этим вопросом должны заниматься крупные корпорации и мировые власти.
Поэтому с риском глушения GPS нужно срочно что-то делать и в первую очередь этим вопросом должны заниматься крупные корпорации и мировые власти.
Как заглушить офисный шум с помощью белого шума
Посторонние звуки и шум в офисе могут негативно влиять на производительность и концентрацию. Нежелательный шум мешает сосредоточить мысли и, следовательно, создает препятствия в рабочем процессе. Будь то телефонные уведомления, разговоры коллег или общий шум в офисе, все эти факторы могут стать причиной значительного стресса на рабочем месте. И поскольку нет смысла ожидать, что все будут соблюдать тишину, вы можете добавить звуки белого шума в свое рабочее пространство для улучшения эффективности.
Белый шум – это комбинация разных частот с одинаковой интенсивностью, создающая сбалансированный звук. Белый шум уменьшает разницу между фоновым шумом и внезапными помехами, такими как звуки дверей или громкие разговоры (Сабина, 2020). Белый шум может включать в себя различные звуки, например шум вентилятора, кондиционера, очистителя воздуха или пляжных волн. Таким образом, у вас есть множество вариантов, которыми вы можете воспользоваться в качестве источника белого шума. Поскольку звук постоянный, он позволяет поддерживать концентрацию мыслей беспрерывно. Такой вид внешнего шума создает идеальную атмосферу для продуктивного и творческого рабочего процесса.
Белый шум может включать в себя различные звуки, например шум вентилятора, кондиционера, очистителя воздуха или пляжных волн. Таким образом, у вас есть множество вариантов, которыми вы можете воспользоваться в качестве источника белого шума. Поскольку звук постоянный, он позволяет поддерживать концентрацию мыслей беспрерывно. Такой вид внешнего шума создает идеальную атмосферу для продуктивного и творческого рабочего процесса.
Преимущества белого шума в офисе:
Улучшение концентрацииБелый шум помогает улучшить вашу концентрацию и внимание (Сабина, 2020). Непрерывный успокаивающий фоновый звук помогает вашему разуму не отвлекаться и перенаправляет внимание на текущие задачи. С помощью звуков белого шума вы начнете замечать, что уровень вашего внимания существенно повышается.
Повышение продуктивностиБлагодаря использованию белого шума ваш разум больше не будет тратить энергию на блокировку отвлекающих факторов. Это позволяет вам сконцентрировать силы и сосредоточиться на работе. Соответственно, вы получаете максимальную продуктивность и сводите к минимуму возможность отложить дела на потом.
Соответственно, вы получаете максимальную продуктивность и сводите к минимуму возможность отложить дела на потом.
Если у вас офис с открытой планировкой или офисная кабина, вы можете создать атмосферу уединения с помощью белого шума. Это обусловлено тем, что белый шум поможет вам отстраниться от внешнего мира. Теперь вы сможете почувствовать себя комфортно и расслабленно во время работы с помощью белого шума.
Спокойствие и гармонияИсследования показали, что белый шум удовлетворяет сенсорную потребность в стимуляции. В свою очередь, это помогает вашему разуму успокоиться и быть в расслабленном состоянии (Сабина, 2020). Умиротворенное душевное состояние в рабочее время создаст идеальный баланс в жизни. Вы больше не почувствуете себя истощенным, потому что рабочий процесс будет проходить в совершенно здоровом состоянии духа.
Снижение стрессаБлагодаря повышенной продуктивности и уменьшению шума в офисе вы сможете наслаждаться более качественной рабочей средой. Это снижает стресс и возможность выгорания на рабочем месте. Следовательно, белый шум помогает повысить концентрацию, производительность, творческий потенциал и снижает стресс во время работы. Это значительно улучшает вашу рабочую атмосферу.
Это снижает стресс и возможность выгорания на рабочем месте. Следовательно, белый шум помогает повысить концентрацию, производительность, творческий потенциал и снижает стресс во время работы. Это значительно улучшает вашу рабочую атмосферу.
Теперь вы также можете слушать белый шум в своем офисе, чтобы создать более здоровую и продуктивную рабочую среду. Качественные и прекрасные каналы с белым шумом и АСМР для офиса или дома, вы можете найти на сайте www.calmradio.com и выбрать любимую онлайн-музыку или звуки природы, АСМР и каналы белого шума. Подборка каналов белого шума включает в себя звуки вентилятора и кондиционера, пляжных волн, звуки природы, АСМР и водопада. Все это также доступно во всех мобильных и настольных приложениях и, конечно же, прямо из вашего браузера на сайте calmradio.com.
Ссылки
Sabine (2020). What is white noise and why is it so powerful. Доступно по адресу: https://blog.noisli.com/what-is-white-noise-and-why-is-it-so-powerful/ (Проверено 27 августа 2020 г. ).
).
~
Теперь вы также можете слушать успокаивающий белый шум и расслабляющие звуки природы, а также умиротворяющие каналы ASMR в своем офисе, которые могут помочь при тиннитусе и звоне в ушах. Посетите сайт www.calmradio.com и выберите предпочитаемую в Интернете успокаивающую музыку и звуки природы ASMR и каналы белого шума. Выбор расслабляющего белого шума включает в себя множество потоковых каналов вентиляторов, звуков кондиционеров, звуков сна, пляжных волн и бесплатных музыкальных каналов для сна. Загрузите приложение Calm для всех мобильных платформ, настольных приложений для Mac и Windows и, конечно же, прямо из любого браузера на сайте calmradio.com.
Как отключить звук в Zoom — отключите звук с помощью сочетания клавиш или нажатия кнопки
По мере того, как удаленная работа становится все более популярной, все больше и больше людей и компаний используют сервисы видеоконференций, такие как Zoom.
Включение и выключение встроенного микрофона — одна из самых полезных функций Zoom.
В этом кратком руководстве вы узнаете, как отключить свой звук с помощью удобного сочетания клавиш и нажатия кнопки.
Так вы, надеюсь, избежите нежелательных неловких ситуаций и не будете мешать остальным участникам встречи фоновым шумом во время их разговора.
Как отключить свой звук в Zoom с помощью сочетания клавиш
Zoom предлагает полезные ярлыки для различных функций, доступных на всех операционных системах и компьютерах.
Ниже приведены сочетания клавиш для , отключающие звук самостоятельно в Zoom:
- Чтобы отключить свой звук в операционной системе Windows, удерживайте и одновременно нажмите:
Alt A. - Чтобы отключить свой звук в операционной системе Linux, удерживайте и одновременно нажмите:
Alt A. - Чтобы отключить свой звук в операционной системе Mac, удерживайте и одновременно нажмите:
Command Shift A.
Вы можете использовать ярлыки для отключения звука самого себя, чтобы также включить звук самостоятельно.
Как отключить свой звук в Zoom, нажав кнопку
Значок микрофона, который является кнопкой отключения/включения звука в Zoom, находится в левом нижнем углу окна собрания.
Если он исчез, он снова появится при наведении курсора на экран.
На скриншоте ниже мой микрофон включен:
Как только я нажму на эту кнопку, я немедленно отключу звук:
Всякий раз, когда вы видите значок микрофона с красной перечеркнутой линией, это означает, что ваш звук отключен.
В этом случае ваш микрофон будет выключен, и вас никто не услышит.
Если вы хотите включить свой звук, просто нажмите кнопку микрофона еще раз, и вы увидите, что значок изменился на неперечеркнутый микрофон.Теперь каждый сможет ее вам.
И это два быстрых способа выключить и включить свой звук в Zoom. Удачной встречи!
Как отключить кого-то в Instagram, Facebook и Twitter без их ведома
Никому не нравится, когда его беспокоят в социальных сетях. Вот где пригодится обучение тому, как отключать людей в социальных сетях, а не блокировать их. Вы можете удалить нежелательный контент, не сообщая пользователю-нарушителю, что он вас раздражает.
Вот где пригодится обучение тому, как отключать людей в социальных сетях, а не блокировать их. Вы можете удалить нежелательный контент, не сообщая пользователю-нарушителю, что он вас раздражает.
Проблема в том, что заглушить кого-то не всегда так просто, как заблокировать его. Каждая социальная сеть также имеет свой собственный набор правил и методов для отключения звука или блокировки кого-либо в Интернете, поэтому все дело в том, чтобы узнать, что работает лучше всего и где.
Вот как можно отключить звук пользователя в Instagram, Facebook, Twitter и т. д.
Как заглушить кого-то в Instagram
В Instagram появилась кнопка «Отключить звук», позволяющая отключить профили, публикации и истории. Хотя не у всех есть доступ к этой опции отключения звука на основе канала — Instagram все еще развертывает ее для iOS и Android — скоро она будет доступна для всех пользователей, так что вы также можете узнать, как ее использовать.
Как отключить сообщения в Instagram
- В каждом сообщении вы увидите кнопку с многоточием (…), коснитесь ее.

- Теперь вам доступны различные параметры, включая «Отчет», «Встроить» и «Отключить звук».
- Коснитесь Отключить звук.
- Выберите «Отключить сообщения» или «Отключить сообщения и истории». Эта опция также доступна через профили пользователей, снова нажав кнопку с многоточием.
Как отключить Stories в Instagram
- Чтобы отключить Stories, созданные пользователями в Instagram, нажмите и удерживайте значок истории в верхней части страницы.
- Это вызывает возможность отключить пользователя и все те истории, которые вы никогда не хотели видеть.
Истории других пользователей появятся в конце вашей ленты, где вы сможете посмотреть их или включить звук, если хотите. Имейте в виду, что пользователи могут видеть, кто просматривает их истории в Instagram. Если кто-то заметит, что вы давно не смотрели его контент, он может спросить вас об этом.
Как отключить звук для кого-то в Instagram
Помимо отключения чьих-либо сообщений или историй, вы можете отключить все их действия, выполнив следующие действия:
- Нажмите на три вертикальные точки в правом верхнем углу одного из их сообщения.

- Нажмите Скрыть .
- Нажмите Отключить звук [имя пользователя] .
Вы также можете отключить все действия пользователей, посетив профиль, нажав Читать и нажав Отключить звук . Чтобы включить звук, выполните те же действия в обратном порядке.
Как заглушить кого-то на Facebook
Ваша новостная лента Facebook переполнена комментариями, приглашениями в игры и гневными тирадами? К счастью, есть несколько способов заставить замолчать эти неприятности, и загрузить их действительно довольно просто.
- Откройте профиль или страницу и нажмите «Подписки» (на веб-сайте Facebook) или нажмите «Еще» (в приложении Facebook).
- Выберите «Отписаться».
- Вы также можете отписаться от пользователей в своей ленте новостей, щелкнув трехточечное меню в публикации и выбрав «Скрыть публикацию». «Отложить на 30 дней» или «Отписаться».

Вы также можете отписаться от кого-либо или отложить его на 30 дней прямо из своей хроники. Поскольку может быть трудно запомнить всех, кто вас раздражает, эта опция упрощает отключение звука людей, когда вы просматриваете свою ленту новостей.
Просто коснитесь трехточечного значка меню в сообщении и выберите один из множества доступных вариантов. Выберите вариант для подтверждения, и пост вместе с исходным постером исчезнет из вашей хроники.
Как массово отписаться от людей и страниц из вашей ленты
Для массового управления вашей лентой; найдите стрелку вниз на синем баннере или коснитесь трехстрочного меню на мобильном устройстве.
- На мобильном устройстве прокрутите до Настройки и конфиденциальность и выберите Настройки .
- Как в Интернете, так и на мобильных устройствах выберите Настройки ленты новостей .
- Теперь выберите Отписаться от людей, чтобы скрыть их сообщения .

- Прокрутите вниз и коснитесь людей и учетных записей, которых вы хотите удалить из своей ленты новостей.
Как заблокировать фотоальбомы из вашей ленты
Вы также можете заблокировать попадание альбомов в вашу ленту, будь то детские фотографии, праздничные снимки или селфи свадебного сезона.
- Нажмите на трехточечное меню фотоальбома, нарушающего правила
- Выберите «Отменить подписку на альбом» Посланник.
Отключить чаты Messenger на рабочем столе
- Откройте сообщение от вашего болтливого друга.
- Нажмите на их имя в верхней части всплывающего окна.
- Выберите Игнорировать сообщения или Отключить разговор .
Отключение звука в чатах Messenger на мобильных устройствах
- Нажмите информационную кнопку « i » во время разговора, если вы используете устройство Android. Пользователям iOS нужно будет нажать на имя пользователя в верхней части разговора.

- Нажмите на опцию Отключить звук .
- Выберите нужный вариант и нажмите Ok .
Как отключить кого-то в Твиттере
Существует два метода удаления надоедливых пользователей Твиттера из вашей хроники. Один метод включает в себя посещение их профиля и полную блокировку, другой доступен из любого из их твитов и позволяет вместо этого удалять определенные типы контента — идеально подходит для блокировки надоедливых фирменных сообщений.
Как отключить аккаунты в Twitter
- Посетите страницу профиля пользователя и нажмите кнопку меню с тремя точками рядом с его именем.
- Отображает опции, включая Отключение звука .
- Нажмите Отключить звук и подтвердите действие.
Как отключить твит
- В отдельном твите нажмите стрелку в правом верхнем углу твита
- Это позволяет выбрать Отключить @username и другой вариант: «Мне не нравится этот твит».

- Выбор этой кнопки действует как кнопка «не нравится», предписывая алгоритмам Twitter блокировать подобные сообщения в будущем
Как просмотреть отключенные учетные записи Twitter
- Чтобы просмотреть все учетные записи, которые вы отключили, посетите страницу Настройки и конфиденциальность , затем нажмите Конфиденциальность и безопасность .
- Прокрутите до раздела «Безопасность» и выберите Заблокированные учетные записи .
- Здесь вы также можете Включить звук человек через их профиль.
Как отключить определенные слова, фразы и хэштеги
Если вы хотите запретить использование определенных слов в своей хронике, перейдите в «Настройки и конфиденциальность» или на мобильном устройстве перейдите на вкладку «Уведомления», коснитесь значка шестеренки и нажмите «Приглушенные слова». Теперь добавьте слова, которые вы больше никогда не захотите видеть.

Как отключить звук в WhatsApp
Вам надоели шумные групповые чаты WhatsApp и личные сообщения, которые пингуются в любое время дня? Есть способ заставить их замолчать, вы можете поблагодарить нас позже.
- Чтобы отключить их, выделите любое сообщение или групповой чат, затем нажмите и удерживайте сообщение.
- После выбора вы увидите заблокированный динамик в верхней части экрана. Нажмите на динамик.
- Теперь у вас есть возможность отключить уведомления на восемь часов, одну неделю или один год.
- Сделайте свой выбор, затем нажмите OK .
Пользователи iOS могут долго нажимать на чат и нажимать Отключить звук во всплывающем окне.
Вы также можете отключить уведомления в сообщении, просто нажмите на меню из трех точек в верхней части экрана и выберите Отключить уведомления .
Как отключить звук в Snapchat
Вариант отключения звука в Snapchat называется «Не беспокоить» и блокирует уведомления от любого пользователя или группового чата, которые вы решите отключить.

Как отключить чьи-то истории Snapchat
- Нажмите на свою ленту, затем нажмите и удерживайте Bitmoji или изображение профиля вашего друга.
- Когда появится всплывающее окно, нажмите «Настройки».
- Затем нажмите «Не беспокоить». Параметр изменится на «Включить уведомления», чтобы показать, что вы добились успеха.
Как отключить звук в сообщении Snapchat
- Нажмите на сообщения вашего друга и нажмите кнопку трехстрочного меню.
- Теперь переключите переключатель «Не беспокоить» в положение «Вкл.».
Как отключить звук историй Snapchat из вашей ленты
- Нажмите на сообщения вашего друга и нажмите кнопку трехстрочного меню.
- Выберите «Немой рассказ».
Как запретить определенным пользователям просматривать ваши истории Snapchat
- Щелкните значок шестеренки на странице своего профиля и прокрутите до раздела «Кто может»
- Затем нажмите «Просмотреть мою историю»
- Выберите Пользовательский и выберите, кто могут видеть ваши истории Snapchat
Как отключить комментарии на YouTube
У сообщества YouTube плохая репутация.
 К счастью, расширение Toggle YouTube Comments для Chrome защищает вас от бессмысленной и часто оскорбительной болтовни, которая определяет раздел комментариев почти каждого видео.
К счастью, расширение Toggle YouTube Comments для Chrome защищает вас от бессмысленной и часто оскорбительной болтовни, которая определяет раздел комментариев почти каждого видео.Это очень полезное дополнение автоматически скрывает все комментарии к видео на YouTube, заменяя их опцией «Показать комментарии». Лучше всего то, что он не отслеживает вас и органично вписывается в дизайн YouTube.
Как отключить людей на Quora
Quora — раздел вопросов и ответов в Интернете — является источником знаний.Но если вам надоело слушать крикливых всезнаек, отключить их звук несложно.
- Щелкните имя человека рядом с его изображением
- Находясь в его профиле, нажав кнопку с многоточием (…), вы сможете выбрать Отключить звук, Заблокировать или Сообщить об этом пользователе
- Выберите соответствующий вариант и вуаля, все готово Также можно удалить истории из ленты тем, нажав «X» в правом углу поля «Вопросы и ответы». Это скрывает историю и обеспечивает больший контроль над тем, что вы видите, позволяя вам отписаться от тех, кто задает вопросы и дает ответы, а также показывает меньше связанных ссылок.

Часто задаваемые вопросы
Мы рассмотрели много информации в этой статье, но у вас могут остаться вопросы. В этом разделе вы найдете больше информации о том, как сделать социальные сети более приятным местом.
Как я узнаю, что кто-то отписался от меня?
Пользователям Instagram будет проще: на странице вашего профиля будет показано, кто активно следит за вами, поэтому, если интересующего вас человека нет в этом списке, вы знаете, что вы не подписаны. Однако вы не будете знать, что вас заглушили.
Facebook немного усложняет задачу. Нажмите, чтобы открыть свой профиль Facebook, затем нажмите «Подписчики». Эта опция не появится, если ваша учетная запись не является общедоступной. Прокрутите список тех, кто подписан на вас, и сравните его со списком ваших друзей.
Узнает ли кто-нибудь об отключении звука?
На всех этих сайтах есть какая-то опция отключения звука, но ни один из них не дает пользователю знать, что они были отключены, и на то есть веская причина.
 Есть некоторые действия в приложении, из-за которых кто-то может подумать, что их заглушили (например, вы больше не комментируете или не реагируете на их сообщения), но на самом деле это невозможно подтвердить, не спросив вас.
Есть некоторые действия в приложении, из-за которых кто-то может подумать, что их заглушили (например, вы больше не комментируете или не реагируете на их сообщения), но на самом деле это невозможно подтвердить, не спросив вас.Должен ли я отключить звук или заблокировать кого-то?
Ответ на этот вопрос во многом зависит от ситуации и ваших отношений с обидчиком. Когда вы блокируете кого-то практически на любой платформе, они не могут видеть ничего из того, что вы публикуете, ваш профиль или отправлять вам сообщения (и наоборот).
Когда вы отключаете кого-то, вы скрываете его онлайн-активность, но он по-прежнему может видеть все, что вы публикуете.
Если вы хотите скрыть то, что вы делаете, используйте функцию блокировки.Если вы хотите скрыть их действия, но не возражаете против того, чтобы они видели ваши, отключите их звук.
Как отключить звук в Zoom: все методы, которые вам нужно знать
Вы когда-нибудь сидели на совещании и сильно отвлекались на то, как участники настраивали или настраивали свои технологии? Или вебинар, на котором любой мог задать вопрос и остановить презентацию ведущего?
Отключение и включение звука участников собрания — это решение, позволяющее избавиться от нежелательных шумов, сохранить четкость звука Zoom в случае записи собрания и убедиться, что все участники правильно слышат выступающего.

В Zoom есть десятки способов сделать это, чтобы параметры отключения звука соответствовали их конкретным потребностям. И мы рассмотрим каждый вариант, чтобы вы могли гарантировать встречу без отвлекающих факторов.
Вот пример того, как отключить звук участников собрания Zoom и когда дать им свободу делать это по собственному желанию:
Как отключить свой звук на Zoom
Во-первых, вот некоторые ситуации, когда вы можете захотеть отключить свой звук во время конференции Zoom:
- В пути для неожиданных встреч во время поездки на поезде, что может привести к шумной фоновой обстановке
- Если вас прервали или вы ожидаете прерывания во время встречи
- Всякий раз, когда есть внешние шумы, которые могут отвлечь других участников
- Если вы просто слушаете вебинар, мероприятие или презентацию и знаете, что вам не нужно вносить свой вклад
- В случае, если организатор попросил участников отключить микрофоны до конца
Чтобы отключить свой звук [работает как для участников, так и для организаторов], перейдите на панель инструментов собрания и нажмите Отключить звук [значок микрофона], а затем Включить звук , чтобы снова включить микрофон:
Вы также можете использовать сочетание клавиш Alt+A для отключения и последующего включения микрофона.

Если вы присоединились к вызову с помощью телефона, наберите *6 , чтобы отключить звук телефона. Наберите *6 еще раз, чтобы включить свой звук.
Вы можете автоматически включить звук при присоединении к определенному собранию, выбрав Не подключаться к аудио до начала собрания:
Чтобы всегда начинать собрание Zoom с выключенным микрофоном, перейдите к Настройки , Аудио, и выберите Всегда отключать микрофон при присоединении к собранию :
Примечание: Если вы уже включили звук, удерживайте клавишу пробела , чтобы временно включить свой звук, когда вы хотите быстро оставить отзыв или задать вопрос.Этот быстрый лайфхак гарантирует, что вы не оставите микрофон включенным после того, как закончите.
Отключение звука при включенном звуке компьютера
Недавно я принимал участие в нескольких онлайн-коворкингах. Ведущей приходится отключать звук, когда приходит время для серьезной работы, но она оставляет звук на своем компьютере, чтобы слушать музыку.
 То же самое применимо, если вы хотите воспроизвести фрагмент видео или аудио и не хотите, чтобы микрофон улавливал ваши звуки.
То же самое применимо, если вы хотите воспроизвести фрагмент видео или аудио и не хотите, чтобы микрофон улавливал ваши звуки.Чтобы заставить это работать, установите Отключить звук и отметьте параметр Поделиться звуком при запуске сеанса демонстрации экрана:
Теперь гости будут видеть ваш экран и слышать звук на вашем компьютере, даже если ваш звук отключен.
Блокировка фоновых шумов и эха во время живых совещаний или записей
Избегайте отвлекающих факторов, почему утомительно постоянно отключать/включать свой звук, когда фоновые шумы начинают мешать собранию
Zoom имеет функцию подавления шума, которая уменьшает фоновые звуки, такие как набор текста на клавиатуре или лай собак. Перейдите в настройки , выберите Аудио и прокрутите до раздела Подавление фонового шума , чтобы сделать свой выбор:
Проблема в том, что эти четыре уровня функции шумоподавления Zoom не блокируют все типы шумов одновременно.
 Например, даже если вы выберете настройку Auto , она применит лишь умеренное подавление фонового шума, поэтому вероятность того, что некоторые звуки останутся незамеченными, высока. Лучше всего будет перейти на уровень High , но это потребует много ресурсов процессора.
Например, даже если вы выберете настройку Auto , она применит лишь умеренное подавление фонового шума, поэтому вероятность того, что некоторые звуки останутся незамеченными, высока. Лучше всего будет перейти на уровень High , но это потребует много ресурсов процессора.То же самое относится и к уровням эхоподавления в настройках звука Advanced :
Итак, если вы устали ставить записи на паузу из-за строительных работ вокруг вашего дома или просто не хотите, чтобы шум мешал важному разговору, попробуйте вместо этого Krisp.
Приложение автоматически удаляет все фоновые шумы и эхо, чтобы ваша команда не отвлекалась и не понимала, что вы говорите. Если вы ведущий подкастов или пользователь YouTube, вы можете записывать студийные интервью с помощью встроенной функции HD-голоса. Дополнительное оборудование не требуется.
Это мгновенно решит проблему «все отключают звук». Никому не нужно отключать звук в Zoom, когда он использует Krisp.

Самое приятное то, что Крисп удаляет фоновые шумы на обоих концах встречи.Поэтому, если вы проводите вебинар и отвечаете на вопросы, вам не придется беспокоиться о том, что вы не поймете участника, потому что его вентилятор включен. Крисп также убирает фоновые шумы с их стороны. Все это с минимальной загрузкой процессора, если включить режим пониженного энергопотребления.
Вот как подключить Zoom к Krisp менее чем за одну минуту:
Имейте в виду, что вы можете подключить это приложение шумоподавления к любому другому инструменту для видеоконференций или записи, который принимает Krisp в качестве аудиовхода.Как отключить звук всех участников в Zoom
вебинара. Презентации. Конференции. Коворкинг сессии. Встречи команд.
У всех этих событий есть хозяин, который не собирается получать удовольствие от того, что его время от времени прерывают.

Вот почему в Zoom организаторы могут свободно решать, кто может говорить, а кто должен отключить звук во время разговора.
Слишком много шума на одном канале?
В качестве организатора вы можете вручную выбрать конкретного участника либо потому, что он мешает вызову Zoom, либо потому, что он просто предпочитает оставаться без звука, но не знает, как это сделать.Перейдите к списку участников [на панели инструментов], и вы сможете вручную включать и отключать микрофоны отдельных лиц:
.На этом же экране вы можете выбрать Отключение звука для всех участников. Убедитесь, что вы не оставили включенным параметр Разрешить участникам включать звук для себя , если вы не хотите, чтобы люди вмешивались во время вашей презентации.
Помните, что вы всегда можете изменить этот параметр в любой момент во время конференции Zoom. Поэтому, если вы отвечаете на вопросы в конце вебинара, перейдите к трем точкам настроек справа от опции «Отключить все».
 Выберите Попросить всех включить звук , чтобы отправить сообщение каждому участнику, когда можно включить звук для себя.
Выберите Попросить всех включить звук , чтобы отправить сообщение каждому участнику, когда можно включить звук для себя.Вы также можете сделать так, чтобы все начинали совещание без звука. При планировании собрания выберите Отключить звук участников при вводе в дополнительных параметрах :
Пример: Если вы проводите веб-семинар, вы можете захотеть отключить звук для всех на протяжении всего сеанса, но позволить им включить звук позже, когда у них возникнет вопрос.
Получение согласия на отключение звука участника конференции Zoom
По очевидным юридическим и этическим причинам организаторы Zoom не могут включить звук участника, если последний не дал на это свое согласие. Вот почему первый способ включить звук для кого-либо — это Попросить всех включить звук и отправить всплывающий запрос:
В качестве альтернативы можно перейти к настройкам В собрании (дополнительно) и включить параметр Запросить разрешение на включение звука .

Теперь эта опция будет появляться каждый раз, когда вы хотите запланировать встречу:
При этом, когда хост хочет включить звук для кого-либо, участник получит сообщение с предложением разрешить хосту включить звук в любое время.
Совет: Платные планы позволяют группировать участников и устанавливать этот запрос только для определенных групп. Это позволяет отправлять всплывающий запрос согласия только тем людям, которых вы выбрали заранее.
После того, как участник разрешил организатору включить его звук, он не получит этот запрос во второй раз. Таким образом, для каждой встречи, запланированной тем же организатором, который получил первоначальное одобрение, участник может при необходимости включить микрофон.
Что делать, если участник хочет отозвать согласие на это?
Они могут перейти к настройкам Аудио и управлять/удалять хосты, получившие одобрение из раздела Люди, которые могут включить ваш звук .

Последние рекомендации по отключению звука на собраниях Zoom
Как правило, помните, что лучше всего начинать встречу с отключенным звуком для участников. Это предотвращает начало встречи, когда они не готовы или все еще общаются со своей семьей.
Сохраните общий список лучших практик, чтобы поделиться с участниками или отобразить в качестве виртуального фона. Возьмите за правило для членов вашей команды или участников мероприятия отключать звук, когда они не говорят.Кроме того, решите, как участник может привлечь внимание ведущего. Они могли виртуально поднять руку, оставить сообщение в окне чата или напрямую включить свой звук.
Еще одна очень распространенная ситуация, когда динамики забывают, что они отключены. Первым побуждением ведущего должно быть сказать говорящему, что другие участники его не слышат. Попросите их включить звук только через всплывающее окно, если они пропустили ваш первый сигнал.
И не беспокойтесь о фоновом шуме.
 Включите Krisp и позвольте ему делать свою работу, чтобы вы могли вместо этого сосредоточиться на своем звонке и быть уверенными, что ваш звук будет высочайшего качества.
Включите Krisp и позвольте ему делать свою работу, чтобы вы могли вместо этого сосредоточиться на своем звонке и быть уверенными, что ваш звук будет высочайшего качества.Не забудьте прочитать наш полный список советов по Zoom, которые вы можете использовать для организации и записи идеальной встречи или мероприятия.
Как отключить чей-то профиль в Instagram
Блокировка чьего-либо профиля в Instagram может быть одним из самых освобождающих действий на всей платформе. Нет ничего лучше, чем полностью избавиться от этого негативного влияния на вашу жизнь в социальных сетях.
Для тех случаев, когда блокировка профиля кажется слишком жесткой, в Instagram есть функция, позволяющая отключить профиль пользователя.Эта функция отключения звука позволяет вам скрывать сообщения и истории от определенного пользователя без других вещей, которые идут с полной блокировкой, например, скрытия вашего собственного профиля от этого пользователя.
Отключение звука — отличный способ избавиться от тех профилей, которые имеют тенденцию засорять вашу ленту, не оскорбляя кого-либо, поражая их блокировкой.
 Однако может быть сложно понять, как получить доступ к этой функции отключения звука в Instagram. К счастью, мы вас прикрыли.
Однако может быть сложно понять, как получить доступ к этой функции отключения звука в Instagram. К счастью, мы вас прикрыли.Как скрыть чей-то профиль в Instagram
Instagram позволит вам отключить сообщения человека или его истории.Кроме того, платформа дает вам возможность полностью отключить звук как историй, так и сообщений пользователя одновременно.
Вот как вы можете отключить INSTAGRAM Профиль:
-
Навигация на профиль Вы хотите отключить MUTE
-
Выберите После Кнопка выпадания MUTE
-
Используйте переключатель, чтобы скрыть их сообщения и/или истории
-
Подтвердить
Другой способ отключить профили Instagram — через сообщения этого пользователя в вашей ленте:
Изображение: KnowTechie- 9019 Выберите три варианта сообщение пользователя
-
- Выберите Отключить звук из выпадающего меню
- Выберите для отключения звука сообщений или сообщений и историй
Последний способ отключить кого-то в Instagram работает только для историй: удерживать значок профиля пользователя в его истории
- Выберите Отключить звук из выпадающего меню
Так далее е ты идешь.
 Вот как вы можете отключить профиль пользователя в Instagram. К отключенным профилям по-прежнему можно получить доступ, поэтому вы можете перейти к профилю этого пользователя и выполнить те же действия, чтобы включить звук в любое время. Надеюсь, это поможет вам очистить вашу ленту от всего ненужного беспорядка.
Вот как вы можете отключить профиль пользователя в Instagram. К отключенным профилям по-прежнему можно получить доступ, поэтому вы можете перейти к профилю этого пользователя и выполнить те же действия, чтобы включить звук в любое время. Надеюсь, это поможет вам очистить вашу ленту от всего ненужного беспорядка.Есть какие-нибудь мысли по этому поводу? Дайте нам знать внизу в комментариях или перенесите обсуждение в наш Twitter или Facebook.
Рекомендации редакторов:
Как отключить людей в Instagram тремя разными способами
- Вы можете легко отключить кого-то в Instagram тремя различными способами.
- У вас есть возможность отключить чьи-либо сообщения, которые отображаются в вашей ленте, их истории или и то, и другое.
- Отключение звука удобно, когда вы не хотите отписываться от кого-то, но также не хотите видеть его контент.
- Посетите домашнюю страницу Business Insider, чтобы узнать больше.

Будь то коллега, член семьи или друг, скорее всего, есть кто-то, на кого вы неохотно подписаны в Instagram.
Если вы не в восторге от того, что они публикуют в своей ленте или в своих историях, но не хотите отписываться от них, рискуя задеть их чувства, приложение предоставляет вам возможность отключить их контент.
Вот три разных способа отключить кого-то в Instagram.
Ознакомьтесь с продуктами, упомянутыми в этой статье:iPhone 11 (от 699 долл.99 в Best Buy)
Samsung Galaxy S10 (от 899,99 долларов в Best Buy)
Как отключить людей в Instagram1. Откройте приложение Instagram на своем iPhone или Android.

2. Поднимите профиль человека, которого вы хотите отключить, нажав на его имя пользователя в своей ленте или выполнив поиск с помощью параметра поиска — увеличительное стекло, второе слева внизу вашего экран — в приложении.
3. Коснитесь многоточия в правом верхнем углу экрана рядом с именем пользователя.
Нажмите «…» справа от чьего-либо имени пользователя, чтобы начать процесс его отключения. Кристина Ляо/Business Insider4. Список опций появится внизу экрана. Коснитесь «Отключить звук».
5.
Когда ползунок синий, вы отключили соответствующий контент, рядом с которым находится индикатор.Кристина Ляо/Business Insider Как отключить чьи-либо сообщения в Instagram Переместите ползунок справа от «Сообщений», «Историй» или от того и другого, чтобы отключить соответствующий контент человека. Когда ползунок становится синим, вы отключили звук их контента.
Переместите ползунок справа от «Сообщений», «Историй» или от того и другого, чтобы отключить соответствующий контент человека. Когда ползунок становится синим, вы отключили звук их контента.1. Откройте приложение Instagram на своем iPhone или Android.
2. После того, как вы нашли в своей ленте публикацию человека, которого хотите отключить, коснитесь многоточия справа от его имени пользователя.

3. Список опций появится внизу экрана. Коснитесь «Отключить звук».
4. После этого вы сможете отключить либо их сообщения, либо их сообщения и истории. Коснитесь предпочтительного варианта.
При отключении кого-либо из своей ленты у вас будет возможность либо отключить только его сообщения, либо их сообщения и истории.Кристина Ляо/Business Insider Как отключить чьи-либо истории в Instagram1. Откройте приложение Instagram на своем iPhone или Android.
2. После того, как вы нашли человека, которого хотите отключить, на панели историй в верхней части экрана, нажмите на изображение его профиля, и появится список вариантов.

3. Нажмите «Отключить звук».
4. После этого вы сможете отключить либо их истории, либо их истории и публикации. Коснитесь предпочтительного варианта.
При отключении кого-либо из панели историй у вас будет возможность либо отключить только его истории, либо их истории и публикации.Кристина Ляо/Business InsiderКристина Ляо
Внештатный писатель
Как отключить кого-то в Instagram с iPhone (2021)
Я признаю это.
Что произойдет, если вы заглушите кого-то в Instagram? Я люблю листать Instagram. Проводить часы в приложении, просматривая разные мемы, интересные карусели, ролики, видео IGTV и еще много чего. Но у меня в аккаунте есть пара человек, с которыми я не хочу быть в курсе. Я имею в виду, что отписываться от них — плохая идея (они узнают!). Что, если бы я мог просто отключить их в Instagram и не получать никаких обновлений об их существовании? Звучит отлично! В этом посте я покажу вам три способа отключить кого-то в Instagram с iPhone.Но прежде чем мы перейдем к списку, важно знать;
Я люблю листать Instagram. Проводить часы в приложении, просматривая разные мемы, интересные карусели, ролики, видео IGTV и еще много чего. Но у меня в аккаунте есть пара человек, с которыми я не хочу быть в курсе. Я имею в виду, что отписываться от них — плохая идея (они узнают!). Что, если бы я мог просто отключить их в Instagram и не получать никаких обновлений об их существовании? Звучит отлично! В этом посте я покажу вам три способа отключить кого-то в Instagram с iPhone.Но прежде чем мы перейдем к списку, важно знать;Когда вы отключаете аккаунты людей в Instagram, вы не будете получать уведомления об их обновлениях, историях или публикациях. Тем не менее, вы все равно можете посетить их профили и проверить их сообщения. Instagram уведомит вас, если этот человек отметит вас в публикации или где-то прокомментирует ваше имя. Instagram, однако, не уведомляет человека, чью учетную запись вы заглушили.

Как отключить кого-то в Instagram с iPhone
Отключить звук через ленту Instagram- Откройте приложение Instagram на вашем iPhone.
- Прокрутите до поста человека .
- Нажмите на три точки рядом с ручкой человека.
- Нажмите Отключить звук . Появится всплывающее окно.
- Отключение звука в соответствии с вашими предпочтениями . Либо отключить сообщения, либо и сообщения, и истории.
Вот и все. Заинтересованное лицо отключено, и впредь Instagram не будет предоставлять вам никаких обновлений из этой учетной записи. О вашем жесте не узнает и заинтересованное лицо.
Отключить звук в своих историях в Instagram- Откройте приложение Instagram .
- Прокрутите до истории человека .
- Длительное нажатие на историю .
 Вы увидите два варианта.
Вы увидите два варианта. - Нажмите Отключить звук . Появится всплывающее окно.
- Отключение звука в соответствии с вашими предпочтениями . Либо заглушить историю; или как посты, так и истории.
Это просто, не правда ли? Но что, если человек какое-то время ничего не публиковал и не делился историями? Вот как вы можете отключить их.
Удаление аккаунта Instagram из своего профиля- Откройте приложение Instagram .
- Поиск профиля человека .
- Нажмите кнопку раскрывающегося списка « После ».
- Нажмите Отключить звук .
- Отключение звука в соответствии с вашими предпочтениями . Используйте кнопку-переключатель, чтобы отключить звук историй, сообщений или того и другого.
После отключения звука вы увидите их истории.
Включить аккаунт в Instagram очень просто.
Как включить звук учетной записи Instagram на iPhone Вот как вы это делаете.
Вот как вы это делаете.- Откройте приложение Instagram .
- Поиск профиля человека .
- Коснитесь кнопки раскрывающегося списка « После ».
- Нажмите Отключить звук .
- Используйте кнопку-переключатель , чтобы включить звук историй, сообщений или того и другого.
Альтернативный вариант — просто нажмите и удерживайте серую историю (история без звука) и нажмите «Включить звук».
Успешно заглушил кого-то в Instagram!
Если вы визуализировали человека, читая этот блог, пришло время отключить его, друг мой! Это не отнимет у вас много времени и избавит вас от хлопот по обоснованию следующих и/или их блокировке. Кроме того, кто знает, возможно, вам когда-нибудь захочется перепроверить свой аккаунт; вы можете просто включить их и снова стать друзьями в Instagram.

Нравится то, что вы читаете? Дайте мне знать ваши мысли в разделе комментариев ниже.
Подробнее:
Как отключить и включить звук в Microsoft Teams
Microsoft Teams и Zoom уже некоторое время являются двумя лидерами в сегменте видеозвонков. В то время как последний отличается удобством использования и привлекательной эстетикой, первый — это профессионализм и эффективность.
У Microsoft Teams, конечно, много чего есть, и было бы неразумно это отрицать. Однако, если мы думаем о выполнении основных задач и быстром выполнении их, вероятно, есть несколько лучших и более простых альтернатив.
Тем не менее, если Teams — единственный вариант для вас и вашей организации, вам нужно не обращать внимания на обычные трудности и сосредоточиться на множестве замечательных инструментов, которые предлагает этот сервис. И если вам когда-нибудь понадобится рука помощи, мы всегда будем здесь с полезным гидом или двумя.
Сегодня мы рассмотрим одну такую базовую, но бесценную функцию Microsoft Teams. Сегодня мы расскажем вам все, что вам нужно знать об отключении и включении звука для себя и других в приложении.
Связанный: Как настроить и использовать комнаты обсуждения в Microsoft Teams
Что происходит, когда вы отключаете звук?
Отключение звука — одна из самых удобных и наиболее часто используемых функций в Microsoft Teams.Это гарантирует, что ваша конфиденциальность не будет нарушена, и даже позволяет вам сохранить ход собрания. Обычно он представляет собой небольшой переключатель, который переключает состояния между отключением звука и включением звука соответственно.
Если звук выключен, другие участники собрания не смогут вас слышать. С другой стороны, вам будет нетрудно услышать других участников собрания.
Связанный: Скачать более 100 потрясающих фонов для Microsoft Teams
Как отключить свой звук в Teams
Как вы, возможно, уже поняли, кнопка отключения звука — исключительно удобная функция.Скорее всего, вам придется нажимать кнопку отключения звука чаще всего, когда вы находитесь на собрании. Итак, для начала, мы собираемся проверить, как отключить микрофон, когда вы уже по колено на собрании.
На компьютере
Если на вашем ПК установлен клиент Microsoft Teams, вы можете отключить микрофон, выполнив следующие действия. После входа в клиент и присоединения к собранию вы увидите панель инструментов вверху (Windows)/внизу (Mac) экрана. Просто нажмите значок микрофона, чтобы изменить его статус на «Без звука».
После того, как вы это сделаете, другие участники собрания не смогут слышать ваш голос.
На мобильном телефоне
ПользователиAndroid и iOS также могут позволить себе отключить микрофон во время совещания. После того, как вы вошли в систему и стали участником собрания, вам нужно будет нажать в любом месте экрана, чтобы открыть элементы управления собранием. Теперь нажмите кнопку микрофона, чтобы отключить его навсегда.
Связано: Не удается загрузить файл в Microsoft Teams? Вот как исправить проблему
Как включить свой звук в Teams
Включить звук собрания Microsoft Teams так же просто, как и отключить звук.
На компьютере
Если другие участники собрания жалуются на отсутствие звуковой обратной связи с вашей стороны, скорее всего, вы случайно отключили звук на соответствующем собрании. К счастью, случайное отключение звука не редкость, и отмена так же проста.
Все, что вам нужно сделать, это найти панель управления совещанием в верхней части экрана, а затем нажать кнопку с перечеркнутым микрофоном — приглушенный звук.
В тот момент, когда вы это сделаете, ваш микрофон будет включен, и все участники собрания смогут услышать то, что вы хотите сказать.
На мобильном телефоне
На мобильных устройствах вы также можете без труда включить звук. Во время встречи и в окне встречи все, что вам нужно сделать, это нажать в любом месте экрана, чтобы вызвать элементы управления встречей. Теперь нажмите на перечеркнутую кнопку микрофона, чтобы включить его.
Теперь ваш микрофон должен быть слышен всем.
Связанный: Вход в несколько учетных записей Microsoft Teams: что это такое и когда это произойдет?
Как присоединиться к встрече без звука
Бывают случаи, когда вам нечего сказать, и вы предпочитаете присоединиться к встрече в качестве зрителя.Сценарий еще более актуален, когда вы посещаете небольшой семинар или просто сидите в классе.
На компьютере
На ПК — как в веб-клиенте, так и в настольном клиенте — вы можете присоединиться к собранию, не включая микрофон, независимо от того, являетесь ли вы организатором указанного собрания или нет.
Если вы присоединяетесь по ссылке приглашения на собрание, вам нужно будет ввести свое имя для собрания. Вы также увидите несколько переключателей под кнопкой «Присоединиться сейчас».Нажмите переключатель рядом с кнопкой микрофона, чтобы войти в состояние отключения звука.
Нажмите «Присоединиться сейчас», чтобы присоединиться к собранию.
У организаторов собраний, разумеется, тоже есть такая возможность. Прежде чем нажимать «Присоединиться сейчас», обязательно отключите переключатель рядом с кнопкой микрофона. Вот и все!
На мобильном телефоне
На мобильных устройствах у вас также будет доступ к этой функции, независимо от вашего статуса — организатор или участник.
После того, как вы нажмете на ссылку для присоединения или перед началом собственного сеанса, вы увидите три кнопки прямо над ссылкой «Присоединиться сейчас».Нажмите на нижнюю кнопку микрофона посередине и установите для нее значение «Микрофон выключен».Наконец, нажмите «Присоединиться сейчас», чтобы присоединиться к собранию.
Связанный: Как использовать две учетные записи WhatsApp на одном устройстве без стороннего приложения
Что происходит, когда вы отключаете звук кого-либо в Microsoft Teams?
Когда вы отключаете звук для кого-либо в Microsoft Teams, он теряет возможность устно выражать свое мнение. Это отличный инструмент, когда вы проводите важную встречу, и кто-то постоянно прерывает презентацию.Лично отключение звука может пригодиться, когда вы посещаете собрание из шумного места. Так вы не нарушите ход встречи.
Как отключить микрофон в Teams
Даже если вы не являетесь организатором собрания, вы оставляете за собой право отключить звук одного или каждого участника собрания. И вы можете сделать это как на ПК, так и на мобильном телефоне. Эта функция, конечно, выглядит немного схематично, поскольку она позволяет даже участникам отключать звук других. Однако, если вам отчаянно нужно отключить звук человека (или всех), этот вариант может вам пригодиться.
На компьютере
После того, как вы вошли в систему и присоединились к собранию, щелкните значок участников в верхней части экрана. Это откроет небольшой список участников в правой части экрана.
Теперь, чтобы отключить звук участника, все, что вам нужно сделать, это навести указатель мыши на его имя и щелкнуть многоточие, когда оно появится. Наконец, нажмите «Отключить участника».
Чтобы отключить звук всех участников собрания, вам нужно нажать «Отключить звук всех» рядом с заголовком: «На этом собрании.
На мобильном телефоне
Мобильные пользователи также имеют право отключать звук для одного или всех участников в любое время. После входа в систему и присоединения к собранию все, что им нужно сделать, это перейти на страницу участников — нажав кнопку участников в правом верхнем углу экрана — и выбрать участника, которого они хотят отключить.
Наконец, нажмите «Отключить звук участника» в появившемся подменю.
Чтобы отключить звук всех участников, вам просто нужно нажать на кнопку участников и нажать гиперссылку «Отключить всех» рядом с баннером «На собрании».
Связанный: Как совершать бесплатные видеозвонки в Microsoft Teams
Как включить звук участника
Часто вам придется включить звук участника, звук которого вы отключили ранее или случайно, и вам нужно будет сделать это очень срочно. К сожалению, от случайного отключения звука нет пути назад, поскольку Microsoft Teams не позволяет никому включать звук другого. Вам придется попросить участников включить звук вручную. Это помогает уважать конфиденциальность пользователя, поэтому это очень необходимая функция.
Связанный: Фоны Microsoft Teams
Как запретить участникам включать звук для себя
Этот параметр зарезервирован только для организаторов собраний, так как он позволяет им максимально контролировать свои собрания. Когда включено «Жесткое отключение звука», все остальные участники вашей встречи будут понижены в статусе до «Посетителя», а также лишатся их права включать себя.
Вы можете принудительно включить жесткий звук одним из двух способов — либо до начала собрания, либо во время его проведения.
Если вы хотите готовить до начала собрания — на этапе планирования — вам нужно снять флажок «Разрешить участникам включать звук». Затем нажмите «Сохранить» и запланируйте собрание как есть.
Если вам больше нравится скорость мгновенных совещаний, вы также можете запретить участникам собрания самостоятельно включать звук. Во время совещания все, что вам нужно сделать, это перейти на вкладку участников, щелкнув значок «Показать участников» в верхней/нижней части экрана, нажать кнопку с многоточием рядом с баннером «Участники» и , наконец, нажмите «Не разрешать участникам включать звук».
Хотите узнать больше о Hard Mute и всех его чудесах? Ознакомьтесь с нашей специальной статьей здесь.
Как сделать так, чтобы участники не отключали звук друг друга
Как обсуждалось в разделе выше, любой участник Microsoft Teams оставляет за собой право отключить звук другого участника. Хотя иногда мы не можем отрицать его полезность, он определенно может привести к нежелательному хаосу. Чтобы отозвать разрешение на отключение звука других, вы — как организатор собрания — можете понизить их статус, сделать их участниками.Они, конечно, теряют пару привилегий, но у вас будет намного больше контроля над вашими собраниями и вы сможете избежать ненужной драмы.
На компьютере
Чтобы понизить уровень участника собрания на ПК, сначала нажмите на экран «Показать участников» в верхней/нижней части окна и наведите курсор мыши на участника, которого хотите сделать участником. Теперь нажмите на кнопку с многоточием, когда она появится, и, наконец, нажмите «Сделать участником».
На мобильном телефоне
Превратить участника в посетителя на мобильном устройстве еще проще, особенно если включен вид сетки.Все, что вам нужно сделать, это нажать и удерживать окно участника, а затем нажать «Сделать участником». Вот и все. Как только вы это сделаете, они потеряют возможность отключить звук другого участника собрания.
В противном случае вы можете перейти на страницу участников, нажав значок в правом верхнем углу экрана, коснувшись имени участника, которого хотите понизить, и, наконец, выбрать опцию «Создать участника».
Как провести встречу без звука
Хотя это и не идеально, вы можете провести собрание с выключенным микрофоном.Это идеально подходит для тех, кто не хочет принимать активное участие в совещании и с удовольствием предоставляет слово другим. Вот как провести собрание, не включая микрофон.
На компьютере
Запустите клиент Microsoft Teams и перейдите на канал. В правом верхнем углу вы увидите кнопку «Встретиться сейчас».
Нажмите на нее, и начнется мгновенная встреча. Теперь нажмите на переключатель рядом со значком микрофона, чтобы отключить его. Наконец, нажмите «Присоединиться сейчас», чтобы начать собрание без микрофона в качестве организатора.
На мобильном телефоне
Запустите приложение Microsoft Teams на своем мобильном телефоне. Теперь перейдите на канал и нажмите кнопку «Встретиться сейчас» в правом верхнем углу экрана.
Вы увидите возможность изменить настройки веб-камеры и микрофона. Нажмите на микрофон, чтобы выключить его.
Вы сможете присоединиться к собранию, которое вы организуете, без включенного микрофона.
Ярлык для отключения/включения звука?
Да, Microsoft Teams позволяет включать и выключать звук с помощью сочетания клавиш на вашем компьютере.Когда вы используете настольное или веб-приложение Microsoft Teams, нажмите ярлык
Ctrl+Shift+M, чтобы включить или отключить звук. Вы можете использовать ярлык, чтобы отключить микрофон или включить его.Где находится кнопка отключения звука в Microsoft Teams?
В зависимости от используемой операционной системы кнопка отключения звука может находиться внизу (Mac) экрана собрания или вверху (Windows). Нажав на то же самое, вы отключите свой микрофон, то есть никто на собрании не сможет вас услышать.Пожалуйста, ознакомьтесь с руководствами выше, чтобы получить представление об этом.
Временно включить звук в Microsoft Teams
К сожалению, Microsoft Teams не позволяет временно включать звук. В Zoom вы можете нажать и удерживать клавишу «Пробел» на клавиатуре, чтобы временно включить звук, чтобы звук отключился, как только вы отпустите клавишу «Пробел», но такая функция недоступна в Team.
Часто задаваемые вопросы (FAQ):
В этом разделе мы отвечаем на все ваши вопросы, связанные с функцией отключения или включения звука в Microsoft Teams.
Можно ли отключить звук всех участников собрания?
Как организатор, вы можете отключить звук сразу для всех участников собрания. Мы подробно обсуждали это в разделе «Как отключить звук для всех участников» выше.
Как отключить звук в Microsoft Team?
Если вы являетесь организатором, у вас есть возможность отключить звук всех участников собрания одновременно. В противном случае, если вы хотите отключить уведомления для определенного канала, чтобы вас никто не беспокоил, вам нужно будет изучить настройки уведомлений для этого конкретного канала.Щелкните ссылку под , чтобы узнать об отключении звука канала Microsoft Teams:
.▶Как отключить уведомления канала в Microsoft Teams
Можно ли отключить звук перед встречей?
Да, Microsoft Teams позволяет проверить параметры звука и видео перед собранием. Это означает, что вы можете легко отключить микрофон, что отключит звук на собрании. Кроме того, если вы не отключили звук перед встречей, вы можете очень легко отключить микрофон во время ее проведения.
Можно ли отключить микрофон в Microsoft Teams?
Да, как организатор, вы оставляете за собой право отключать микрофоны для всех (включая учащихся вашего класса, если вы являетесь учителем) в Microsoft Teams. Однако вы не можете сделать то же самое как участник, особенно если организатор принимает специальные меры для его отключения.
Можно ли включить звук для кого-либо в Teams?
Нет, вы не можете включить звук для кого-либо в Microsoft Teams. Если кто-то другой получает контроль над включением звука других, он может внезапно включить их, что может привести к неловким ситуациям, особенно когда большая часть мира работает из дома.Некоторые хотят, чтобы эта функция стала доступной, особенно учителя, но мы не видим, чтобы это произошло в ближайшем будущем.
Может ли организатор включить вас в Teams?
Предоставление хосту возможности включить микрофон любого участника создает опасный прецедент. Они могут просто включить вас, когда вы не готовы, что может привести к неловкой ситуации. Предвидя негативную реакцию, Microsoft Teams так и не удосужились добавить эту функцию для своих пользователей. В некоторых случаях включение звука может принести больше пользы, чем вреда, но риск намного выше, чем награда, по крайней мере, на данном этапе.
Можно ли отключить звук учителя в Microsoft Teams?
Как организатор вы имеете полный контроль над своими собраниями. Вы можете отключать звук участников, превращать их в участников и даже полностью исключать их из совещаний. Однако, как участник, вы не пользуетесь ни одним из этих преимуществ. Итак, нет, вы не можете отключить звук своего учителя (или организатора) на собрании. Это возможно только в том случае, если вы получите разрешение на проведение встречи, что вряд ли произойдет в вашей школе или колледже.
Как отключить уведомления команд Microsoft во время собрания
Microsoft Teams не сильно мешает вам во время встречи.Но вы все равно можете отключить все уведомления, прежде чем отправиться на собрание. Мы разработали руководство специально для отключения уведомлений Microsoft Teams. Нажмите на ссылку ниже, чтобы проверить это:
▶ Как отключить уведомления в Microsoft Teams [AIO]Как отключить звук в чате Microsoft Teams
Microsoft Teams уведомляет вас, когда новое сообщение доставляется на ваш канал или кто-то отправляет вам личное сообщение. Хотя это важно, иногда это может быть немного разрушительным, особенно во время встречи.Нажмите на эту ссылку ниже, чтобы узнать, как отключить звук в чатах Microsoft Teams:
▶ Как отключить уведомления чата с помощью отключения звука в Microsoft Teams
СВЯЗАННЫЕ
.

 Для закрытия щелей используются специальные уплотнители.
Для закрытия щелей используются специальные уплотнители. Для материалов с самоклеящейся основой нужно предварительно почистить и обезжирить поверхность.
Для материалов с самоклеящейся основой нужно предварительно почистить и обезжирить поверхность. км.
км.







 К счастью, расширение Toggle YouTube Comments для Chrome защищает вас от бессмысленной и часто оскорбительной болтовни, которая определяет раздел комментариев почти каждого видео.
К счастью, расширение Toggle YouTube Comments для Chrome защищает вас от бессмысленной и часто оскорбительной болтовни, которая определяет раздел комментариев почти каждого видео.
 Есть некоторые действия в приложении, из-за которых кто-то может подумать, что их заглушили (например, вы больше не комментируете или не реагируете на их сообщения), но на самом деле это невозможно подтвердить, не спросив вас.
Есть некоторые действия в приложении, из-за которых кто-то может подумать, что их заглушили (например, вы больше не комментируете или не реагируете на их сообщения), но на самом деле это невозможно подтвердить, не спросив вас.

 То же самое применимо, если вы хотите воспроизвести фрагмент видео или аудио и не хотите, чтобы микрофон улавливал ваши звуки.
То же самое применимо, если вы хотите воспроизвести фрагмент видео или аудио и не хотите, чтобы микрофон улавливал ваши звуки. Например, даже если вы выберете настройку Auto , она применит лишь умеренное подавление фонового шума, поэтому вероятность того, что некоторые звуки останутся незамеченными, высока. Лучше всего будет перейти на уровень High , но это потребует много ресурсов процессора.
Например, даже если вы выберете настройку Auto , она применит лишь умеренное подавление фонового шума, поэтому вероятность того, что некоторые звуки останутся незамеченными, высока. Лучше всего будет перейти на уровень High , но это потребует много ресурсов процессора.



 Включите Krisp и позвольте ему делать свою работу, чтобы вы могли вместо этого сосредоточиться на своем звонке и быть уверенными, что ваш звук будет высочайшего качества.
Включите Krisp и позвольте ему делать свою работу, чтобы вы могли вместо этого сосредоточиться на своем звонке и быть уверенными, что ваш звук будет высочайшего качества. Однако может быть сложно понять, как получить доступ к этой функции отключения звука в Instagram. К счастью, мы вас прикрыли.
Однако может быть сложно понять, как получить доступ к этой функции отключения звука в Instagram. К счастью, мы вас прикрыли.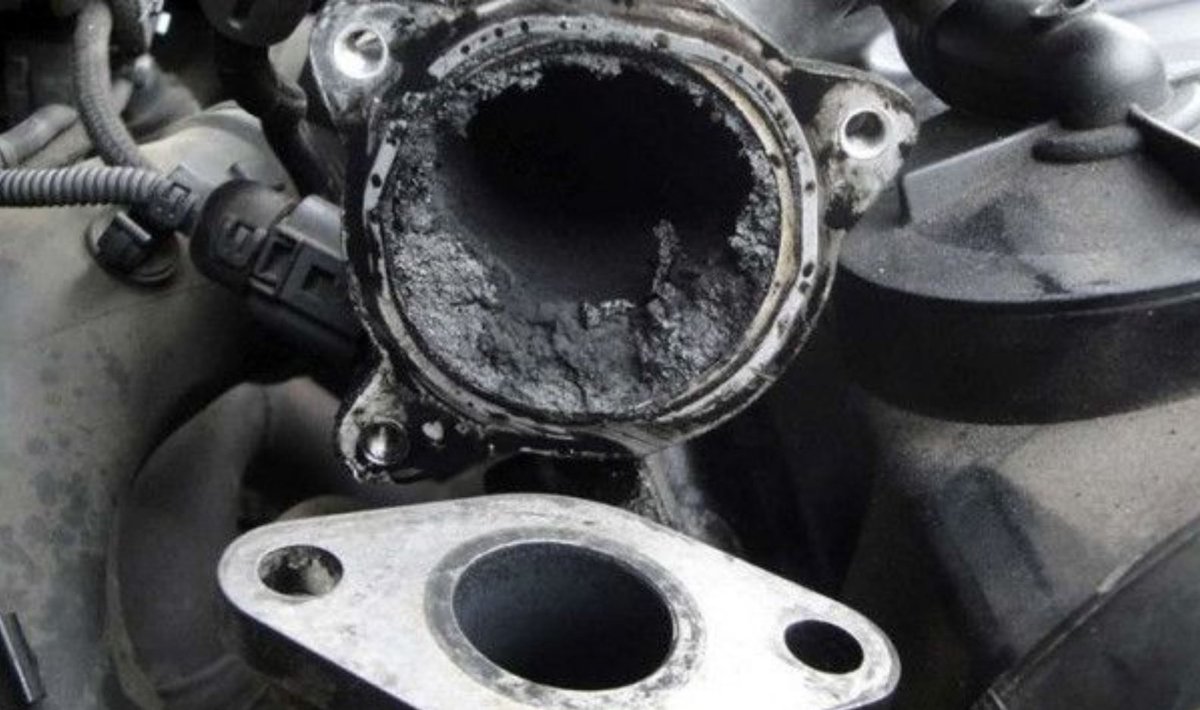 Вот как вы можете отключить профиль пользователя в Instagram. К отключенным профилям по-прежнему можно получить доступ, поэтому вы можете перейти к профилю этого пользователя и выполнить те же действия, чтобы включить звук в любое время. Надеюсь, это поможет вам очистить вашу ленту от всего ненужного беспорядка.
Вот как вы можете отключить профиль пользователя в Instagram. К отключенным профилям по-прежнему можно получить доступ, поэтому вы можете перейти к профилю этого пользователя и выполнить те же действия, чтобы включить звук в любое время. Надеюсь, это поможет вам очистить вашу ленту от всего ненужного беспорядка.

 Переместите ползунок справа от «Сообщений», «Историй» или от того и другого, чтобы отключить соответствующий контент человека. Когда ползунок становится синим, вы отключили звук их контента.
Переместите ползунок справа от «Сообщений», «Историй» или от того и другого, чтобы отключить соответствующий контент человека. Когда ползунок становится синим, вы отключили звук их контента.

 Я люблю листать Instagram. Проводить часы в приложении, просматривая разные мемы, интересные карусели, ролики, видео IGTV и еще много чего. Но у меня в аккаунте есть пара человек, с которыми я не хочу быть в курсе. Я имею в виду, что отписываться от них — плохая идея (они узнают!). Что, если бы я мог просто отключить их в Instagram и не получать никаких обновлений об их существовании? Звучит отлично! В этом посте я покажу вам три способа отключить кого-то в Instagram с iPhone.Но прежде чем мы перейдем к списку, важно знать;
Я люблю листать Instagram. Проводить часы в приложении, просматривая разные мемы, интересные карусели, ролики, видео IGTV и еще много чего. Но у меня в аккаунте есть пара человек, с которыми я не хочу быть в курсе. Я имею в виду, что отписываться от них — плохая идея (они узнают!). Что, если бы я мог просто отключить их в Instagram и не получать никаких обновлений об их существовании? Звучит отлично! В этом посте я покажу вам три способа отключить кого-то в Instagram с iPhone.Но прежде чем мы перейдем к списку, важно знать;
 Вы увидите два варианта.
Вы увидите два варианта. Вот как вы это делаете.
Вот как вы это делаете.
Добавить комментарий